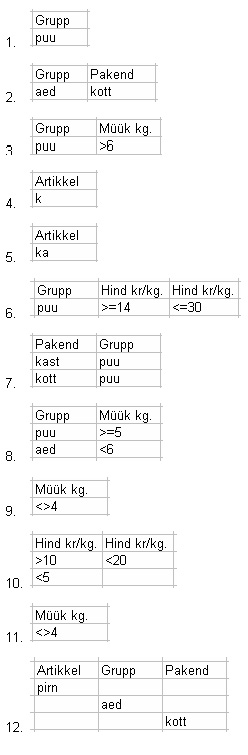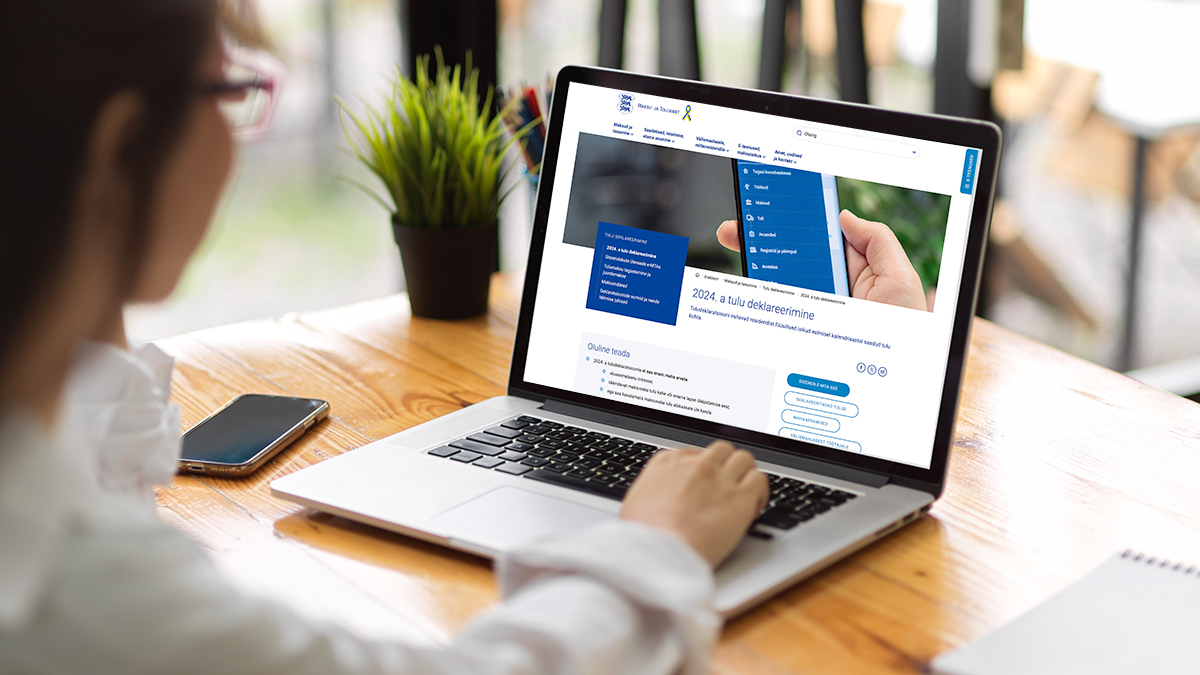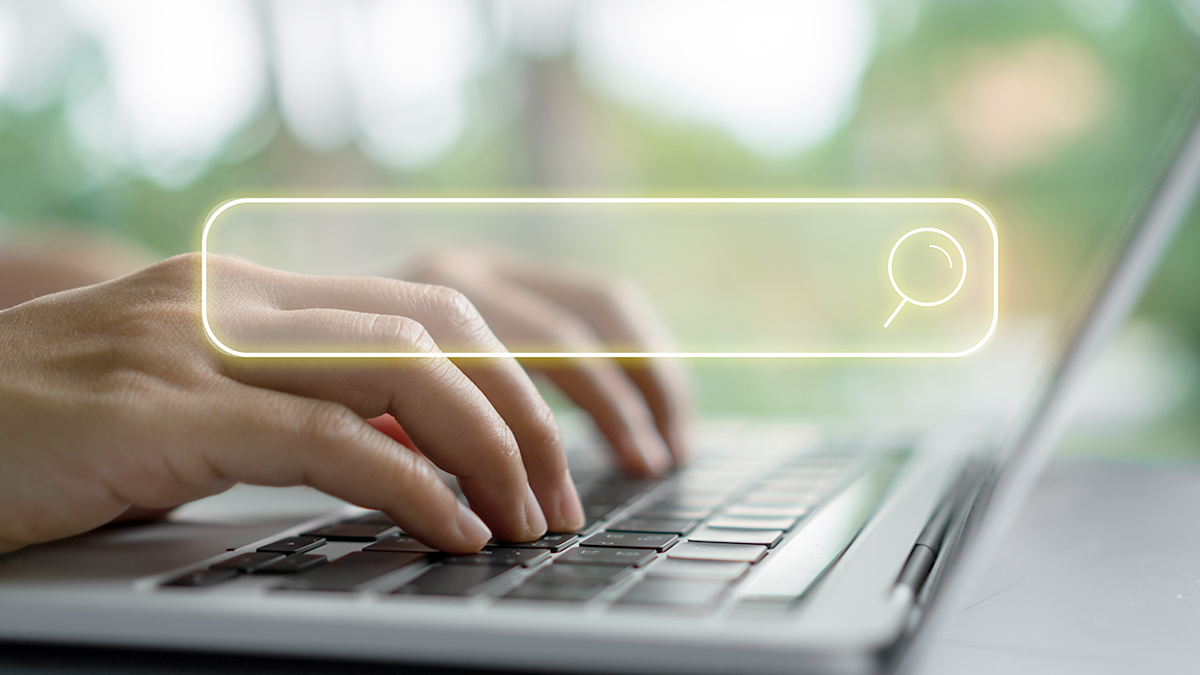Tänases Microsoft Exceli koolituses jätkab Heiki Koov filtreerimiste probleemide tutvustamist. Seekord teeme algust ühe väga omapärase ja laiade võimalustega filtriga Advanced Filter’iga (eri-, arendatud, täpsem filter). Esialgu saad vaid ülevaate, mitmed täpsemad nõuanded tulevad järgmistes lugudes.
Tavaline Exceli kasutaja ei ole erifiltrit kunagi kasutanud. Ometi on sellel nii suured võimalused ja kasutamine tegelikult vägagi lihtne. Mitte kasutamise põhjuseks, nii nagu väga sageli, on teadmatus selliste võimaluste olemasolust.
Erifiltril on võrreldes automaatfiltriga kolm täiendavat võimalust:
1. Keerukam filtreerimiskriteerium;
2. Arvutatud filtreerimiskriteerium (tutvustan eraldi artiklis);
3. Võimalik on filtreeritavad read kopeerida soovitud kohta.
Erifiltri leiad Data menüüst klõpsates Filter valikust Advanced Filter (Andmed-Filtreeri-Täpsem filter). Muidugi filtrit ei saa sisse lülitada suvalisel hetkel, vaid ikka alles peale seda, kui oled mõningast eeltööd teinud. Siin on selleks eeltööks filtreerimistingimuste (kriteeriumite) töölehele kirjutamine.
Kasutan järgnevate näidete puhul seda tabelit. Kollaseks tegin selle ala, millest alates (paremale või allapoole) võid hakata koostama järgnevalt tutvustatavaid kriteeriume (n-ö. tühi ring ümber tabeli).
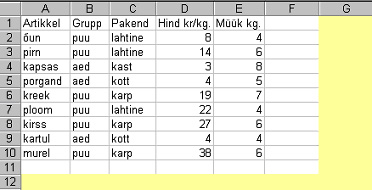
Esimene teema erifiltri kasutamisel on filtreerimistingimused ehk kriteeriumid. Kriteerium koosneb kahest osast:
1. Esimeses reas on välja pealkiri, mis läheb kokku tabeli selle veeru pealkirjaga, kust soovid hakata andmeid võtma.
2. Alates teisest reast tulevad kriteeriumid, mis esitatakse vastavate väljade kohta.
Kriteeriumid ei ole tõstutundlikud ehk näiteks k ja K on täiesti samaväärsed! Veergude järjestus kriteeriumis võib olla suvaline.
Väärtuse paigutus kriteeriumi tabelis määrab otseselt filtreerimise rakendamise reegli:
- Kui tingimused on ühel real, siis need peavad toimima üheaegselt (n-ö. “ja” tingimus)

- Kui on vajalik, et tingimustest kehtiks vaid üks, siis tuleb need paigutada erinevatele ridadele. (n-ö. “või” tingimus).
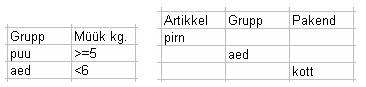
- Pane tähele, et väljanimed võivad kriteeriumipiirkonnas korduda. Seda läheb vaja, kui soovid ühe välja kohta esitada samaaegselt mitu tingimust

Kui kriteeriumitingimus on valmis, siis saad hakata programmile näitama, kuidas seda filtreerimist ikkagi teha.
1. SELLEKS VIID KURSORI TÖÖLEHELE, KUHU SOOVID FILTREERIMISE TULEMUST SAADA!
Enamasti on sul nii tabel ise kui ka kriteerium samal töölehel ja siin samas soovid ka selle tabeli ära filtreerida. Sel juhul sul juba ongi vajalik tööleht aktiivne ehk siin asubki kursor.
2. Klõpsad ![]() menüüst
menüüst ![]() valikust
valikust ![]() (Andmed-Filtreeri-Täpsem filter).
(Andmed-Filtreeri-Täpsem filter).
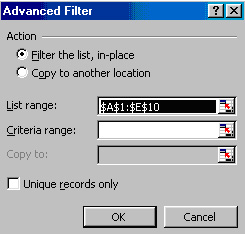
3. Täidad välja List range (loendivahemik, algtabel). Sellega näitad, kus asub tabel, mida soovid filtreerida. Muidugi näitad ala lahtriaadressidena. Veergude pealkirjad peavad selle ala sisse jääma.
Pakun siinkohal kolm varianti välja täitmiseks:
- Märgi juba enne teises punktis nimetatud teekonna klõpsamist algtabel ära. Sel juhul pakub programm juba ise siia märgitud ala asukoha.
- Täidad välja käsitsi. Käsitsi kirjutamine on küll lihtne, aga teatavasti ka veaohtlik.
 Need mõlemad nimetatud kaks varianti (tabeli eelnev märkimine või käsitsi piirkonna kirjutamine) toimivad hästi vaid olukorras, kus nii filtreeritav tabel kui ka see filtreerimise tulemus hakkavad olema samal töölehel. Mida aga teha siis, kui need ei asu samal töölehel?
Need mõlemad nimetatud kaks varianti (tabeli eelnev märkimine või käsitsi piirkonna kirjutamine) toimivad hästi vaid olukorras, kus nii filtreeritav tabel kui ka see filtreerimise tulemus hakkavad olema samal töölehel. Mida aga teha siis, kui need ei asu samal töölehel? - Sel juhul klõpsa kursor List range väljale maha ja mine ja lohista nüüd hiirega filtreerimist vajav tabel üle. Praegu saad ka töölehte vahetada. Märk
 välja paremas servas ju näitab, et siit aknast saad märkimiseks välja minna.
välja paremas servas ju näitab, et siit aknast saad märkimiseks välja minna.
Kaldun arvama, et selline vahetu õige piirkonna märkimine võibki olla kõige parem lahendus. Nii vormistab programm ise kõik viited korrektselt.

4. Criteria range (Kriteeriumivahemik) näitab, kus asuvad filtreerimiskriteeriumid. Needki näitad lahtriaadressidena. Veergude pealkirjad peavad selle ala sisse jääma. Ka siin on arvatavasti parimaks lahenduseks kursori siia väljale maha klõpsamine ja siis hiirega kriteeriumilahtrite ära märkimine.
![]()
5. Copy to (Kopeeri asukohta) täpsustab filtreerimise tulemust. Siin on kaks võimalust:
- Action valiku raadionupp Filter the list, in-place (Filtreeri loend, kohapeal).
- Action valiku raadionupp Copy to another location (Kopeeri teise asukohta) muudab aktiivseks Copy to välja.
Vaikimisi on märgitud kohapealne filtreerimine. Sel juhul asendab programm olemasoleva tabeli filtreeritud tabeliga.
Kui soovid filtreeritud tulemuse kuhugi mujale paigutada, siis pead vaid klõpsama aktiivseks raadionupu Copy to another location. Peale seda muutub aktiivseks akna allosas olev Copy to (Kopeeri asukohta). Siin pead näitama vaid filtreeritud tabeli uue asukoha alguslahtri. Arvatavasti on sedagi välja hea näidata hiirega soovitud lahtris klõpsates.
6. Unique records only (Ainult ühesed kirjed) mõte on selles, et märkides selle märkeruudu, saad vältida täpselt ühesuguste ridade sattumist valikusse. Kui aga kasvõi ühes lahtris on erinevus, siis tulevad mõlemad (kõik) read.
Sissejuhatuse lõpetuseks mõned kommentaarid:
- Põhiline on kriteerium korrektselt koostada. Ülejäänus on juba suhteliselt vähe eksimisruumi.
- Filtreerimise sammu ei saa tagasi võtta
 .
. - Filtri saad eemaldada klõpsates
 –
–  valikust Show all (Andmed-Filtreeri-Kuva kõik).
valikust Show all (Andmed-Filtreeri-Kuva kõik). - Kui tõstsid filtreeritud tabeli kopeerimisega teise kohta, siis ei ole see Show all aktiivne
 . Selle kopeeritud tabeli pead vajadusel ära kustutama.
. Selle kopeeritud tabeli pead vajadusel ära kustutama. - Hea idee on kasutada Copy-Pastet olemasoleva tabeli pealkirjade saamiseks kriteeriumitesse.
Harjutused
Tänased harjutused on omamoodi mõistatused, mida muidugi võiksid proovida ka ise koostada ja neid kohe töösse rakendada. Arva ära need read, mida järgnevad filtrid tabelist välja filtreeriksid?