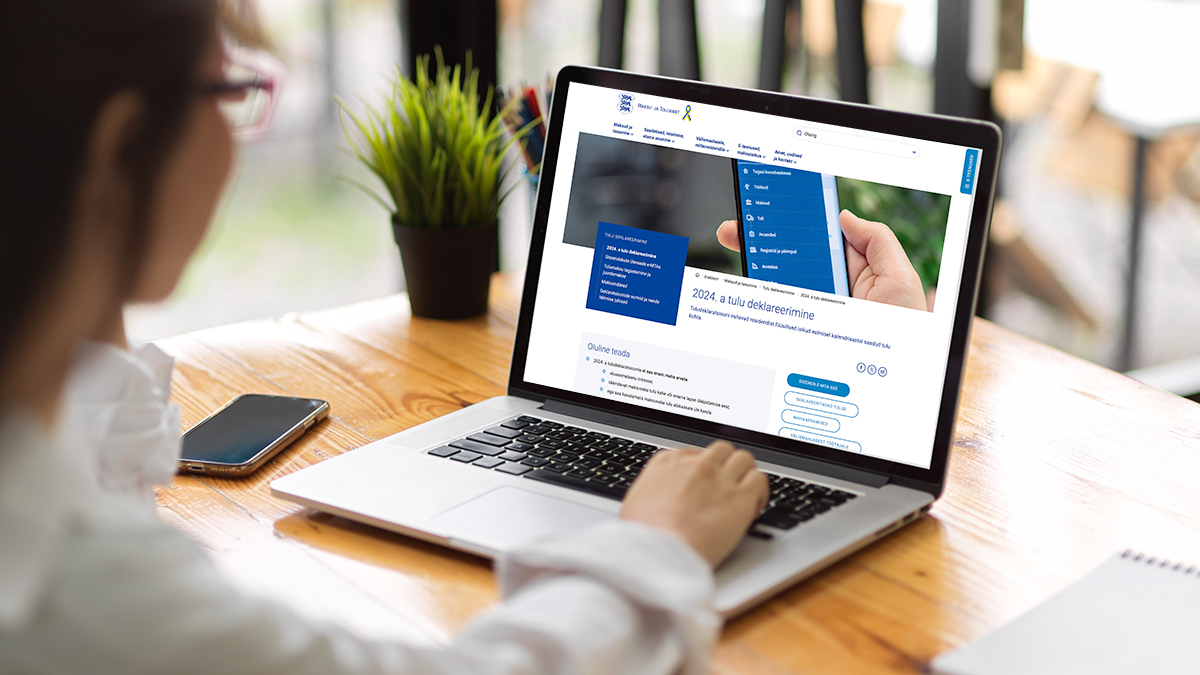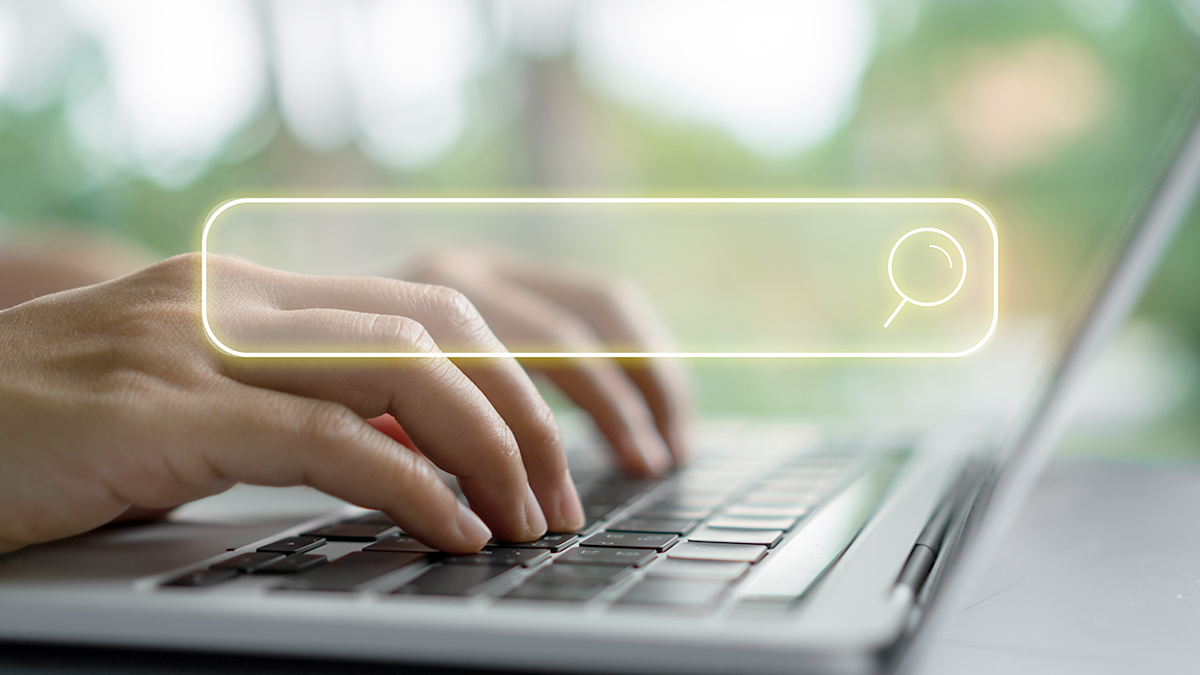Tänases Microsoft Exceli õppes kirjeldab Heiki Koov lõikamiste-kopeerimiste-kleepimiste (cut-copy-paste) kasutamisel põhilisi vigu.
Lõikamiste-kopeerimiste-kleepimistega saad väga mugavalt tõsta (märgitud) lahtreid ühest kohast teise. Kopeerimise tulemusena jääb muidugi tabel ka algsesse kohta alles. Siin valdkonnas on väga palju võimalusi lahtritega manööverdamiseks. Järelikult on võimalik ka lihtsalt eksida.
Arvatavasti iga arvutikasutaja juba teab, kuidas lõikamisi ja kopeerimisi peab tegema:
1. Märgid lõikamist või vajavad lahtrid.
2. Klõpsad kääride või kopeerimise nupul.
3. Teed selle lahtri aktiivseks, millest alates peaks programm lõigatava-kopeeritava tüki maha panema.
4. Vahutad kleepimise (Paste nupule).
Lisaks kirjeldatud ![]() nuppudele, saad samu töid teha ka Edit menüü käskudega, klahvikombinatsioonidega ja hiire parema nupuga.
nuppudele, saad samu töid teha ka Edit menüü käskudega, klahvikombinatsioonidega ja hiire parema nupuga.
Järgnevalt mõnest hiirega lohistamise nüansist.
Kõige tavalisem lahtrite ühest kohast teise ümber tõstmine toimub nii:
1. Märgi ära need lahtrid, mida tahad teise kohta ümber tõsta.
2. Lähed hiirega märgitud osa serva peale (hiir muutub nooleks, XP-s nelja noolega ristiks).
3. Lohistad märgitud osa soovitud kohta. Lohistamise aegu on kohe näha, kuhu need lohistatavad lahtrid maanduksid, kui hiire lahti laseksid. Hiirega kaasa minev kastike näitab ju uut asukohta:

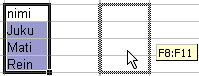
Siinkohal pean tutvustama kahte asjakohast seadistust. Asub see Tools-Options-Edit (Tööriistad-Suvandid-Redigeeri sakk). Siin on kaks märkeruutu:
![]()
- Allow … (Luba lahtrite pukseerimist) kui on märgitud, siis saad hiirega märgitud lahtreid ühest kohest teise lohistada (ehk märgitud ala serve peal muutub hiir nooleks).
- Alert … (Hoiata enne lahtrite ülekirjutamist) mõte on selles, kui lohistad hiirega lahtrid ühest kohast teise, siis olukorras, kus selles kohas, kuhu sa tahad lahtrid maha panna, asub midagi, siis programm küsib üle, kas soovid olemasolevad lahtrid üle kirjutada.
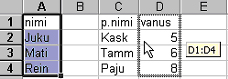
Tegelikult ei ole mitte mingit põhjust neid seadistusi välja lülitada. Paraku võib juhtuda, et keegi eelnev arvutikasutaja on selle teoga hakkama saanud. Hea on vähemalt teada, sellise seadistuse olemasolust ja asukohast.
Kuidas peaks aga käituma olukorras, kui soovid, et nende lahtrite sisu, kuhu soovid märgitud lahtrid ümber tõsta, jääks alles? Midagi tuleb eelnevast näitest teisiti teha. Põhimõtteliselt esimene samm on sama:
1. Märgid teisaldamist vajavad lahtrid
2. Lohistad teisaldatavad lahtrid uude kohta, kuid ei lase veel hiirt lahti, vaid vajutad Shift klahvi alla ja hoiad all. Pane tähele, et nüüd tekib ekraanile üks omapärane joone moodi kujutis. See joon näitabki, kuhu märgitud lahtrid ümber tõstetakse.
3. Lased hiire lahti.
4. Lased Shift klahvi lahti.

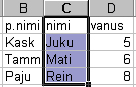
Siin sõltub tulemus osaliselt sellest, kus märgitud lahtrid võrreldes nende uue asukohaga asusid. Kui nad olid tabelist algselt vasakul (siinne näide), siis tõstab programm tabeli joonest vasakule. Kui aga olid tabelist paremal või allpool, siis tõstab programm allolevad lahtrid paremale.
Hiire lohistamisega on võimalik ka kopeerida. Muidugi peab mingi lisanüanss juures olema, sest muidu tuleks ju märgitud lahtrite ühest kohast teise tõstmine. Selleks täienduseks on lohistamise ajal ja enne hiire lõpliku lahti laskmist Ctrl klahvi all hoidmine. Nii tuleb hiirele pluss märk külge, mis viitabki kopeerimisele. Minu teada kopeerimisel programm ei küsi, kas tahad olemasolevad andmed üle kirjutada. Kui vajutad lohistamise käigus ka Shifti (lisaks Ctrl klahvile) alla ja hoiad all, siis tõstab programm alla jäävad lahtrid kõrvale. Sarnaselt eelmisele teisaldamise reeglitele.
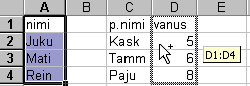
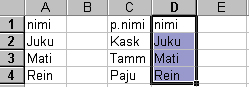
Vahel juhtub nii, teed tabeli, aga hiljem vaatad, et parem oleks, kui tabel oleks hoopis teisipidi ehk need andmed, mis olid veergudes oleksid nüüd hoopis ridades. Selleks ei pea mitte vana tabelit maha kustutama ja siis uut hakkama kirjutama, vaid saad juba olemasoleva tabeli ümber pöörata (transponeerida). Tee nii:
1. Märgi kogu tabel.
2. Klõpsa Copy nupule (sest transponeerimist saab teha ainult läbi kopeerimise).
3. Vii kursor tabeli uude alguskohta. Siin on nimelt oluline, et need tabelid (olemasolev ja tulevane) ei tohi omavahel kattuda.
4. Klõpsa Edit menüüst Paste Special ja märgi ära ruut Transpose (Redigeeri-Kleebi teisiti-Transponeeri). Kinnita OK-ga ja nüüd peakski tabel olema ümber pööratud.
5. Muidugi algse tabeli võid nüüd ära kustutada.

![]()
Harjutused
Koosta alljärgnev tabel:
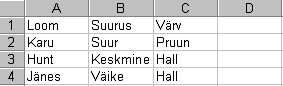
1. Tõsta B veerg D veergu.
2. Tõsta A veerg C ja D veeru vahele.
3. Kopeeri hiirega D veerg F veergu.
4. Kopeeri D veerg B ja C veeru vahele.
Koosta alljärgnev tabel:
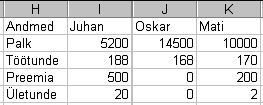
• Pööra nüüd tabel ümber (transponeeri).
• Püüa teha nii, et lõpuks oleks ümberpööratud tabel samas kohas, kus esialgne tabel ehk algusega lahtris H1.