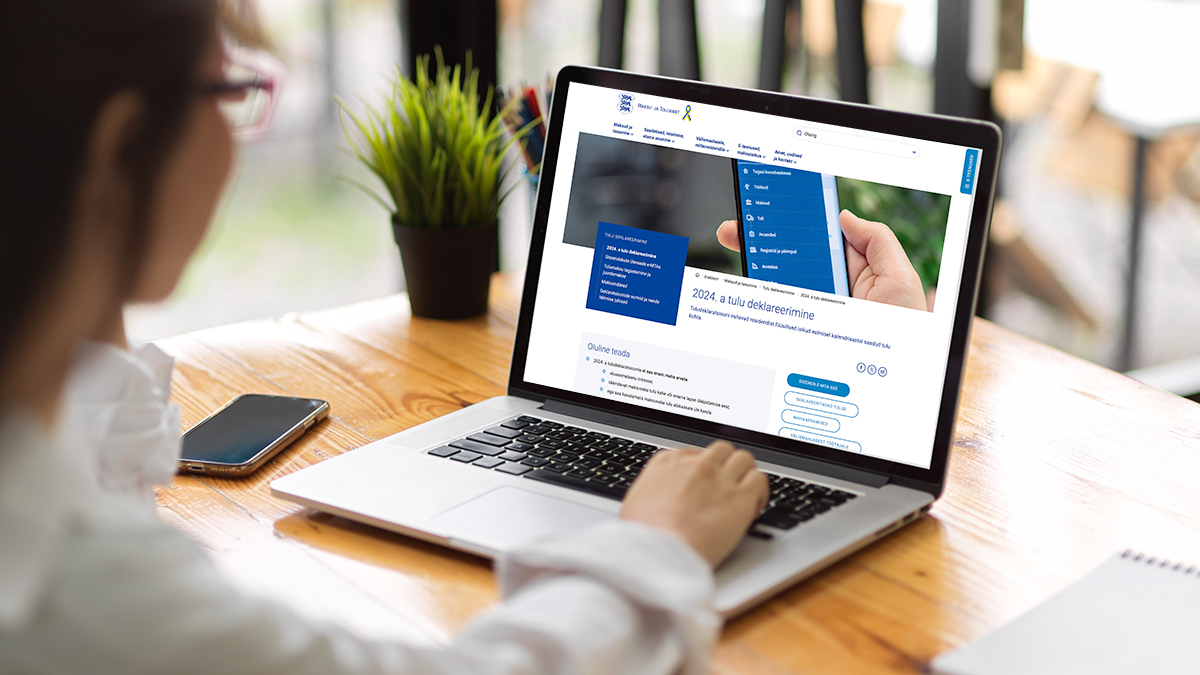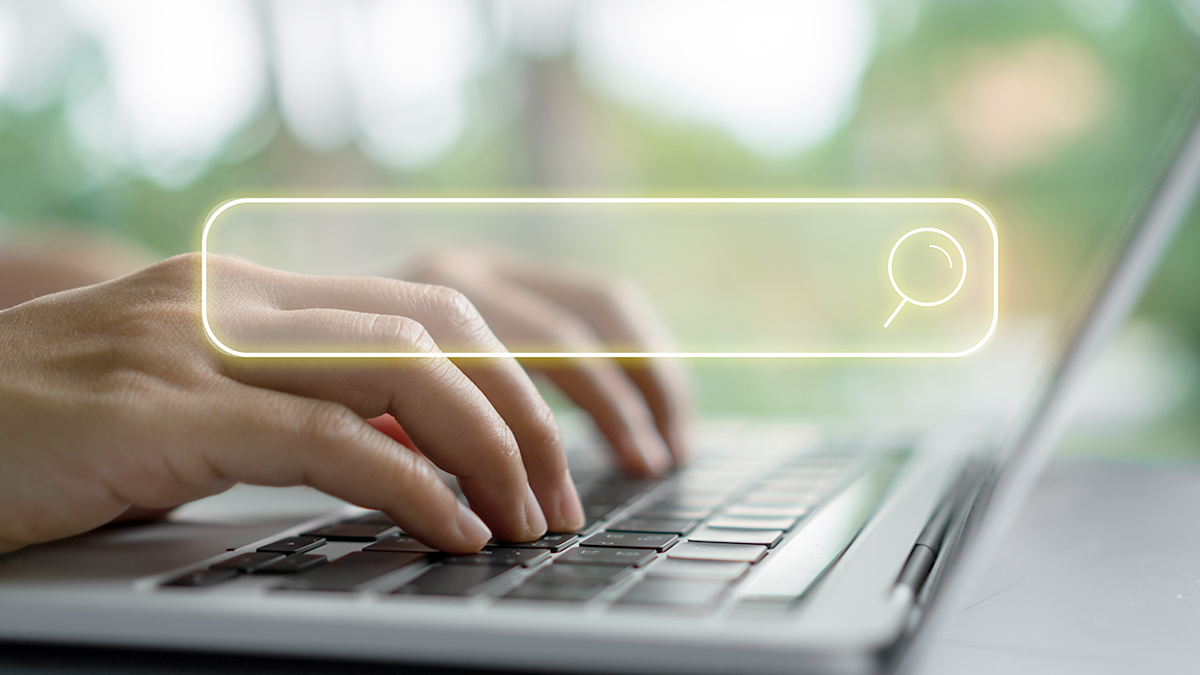Tänases Microsoft Exceli õppes tutvustab Heiki Koov mõningaid printimise nippe.
Loodetavalt saad tavaliste printimismeetoditega juba isegi hakkama, ehk tead ka kuidas printida vajalikud leheküljed soovitud koguses. Eelneval kahel korral tutvustasin päiste/jaluste lisamist. Nende olemus ilmnes just töölehe paberile printimise tagajärjel. Järgnevalt mõnedest nippidest, mis printimist veelgi “rikastavad”. Asuvad need kõik klõpsates File-Page Setup-Sheet (Fail-Lehekülje häälestus-Leht).
LEHEKÜLGEDE JÄRJESTUS
Teatavasti saab lehekülgede numbreid lisada päise/jaluse abiga. Kui lehti on mitu (tabel või tabelid paigutuvad ühel töölehel mitmele leheküljele), siis võib tekkida vajadus muuta lehekülgede järjestuse arvestust. Selleks on kaks teemakohast raadionuppu:
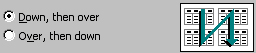
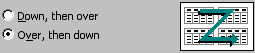
- Down valides toimub nummerdus ülevalt alla.
- Over valides toimub nummerdus vasakult paremale.
Downi puhul uurid tabelit veergudest lähtuvalt. Overi puhul tahad vaadata ridu algusest lõpuni. Mitte ainult paberid ei tule printerist näidatud järjestuses välja, ka lehekülgede nummerdamine toimub valitud järjestuses.
PRINDITIITLID
Teine hea võimalus suurte tabelite mugavamaks kasutamiseks on prinditiitlid. Nende abil saad panna programmi lisama igale paberlehele üla- või vasakusse serva tabeli pealkirjad:
- Rows to repeat at top (Ülal korratavad read) näitab, millist rida hakkab programm kordama igal uuel prinditaval lehel. See on väga vajalik võimalus, sest tavaliselt on ju ikka vaja, et programm paneks igale uuele lehele jälle pealkirjarea üles. Muidu ei tea ju, mis andmed need seal paberil on. Seega vajalik lahendus juhuks, kui tabel on ühest leheküljest pikem. Siin piisab kui klõpsad hiirega soovitud reas.
![]()
- Columns to repeat at left (Vasakul korratavad veerud) on jälle mõttega, et saaksid laiuses mitmel lehel oleva tabeli, tavaliselt esimese veeru, ka teistele lehtedele. Saab ju seda esimest veergu samuti (rea) pealkirjana käsitleda.
![]()
REA- JA VEERUPÄISED
Row and columns headings (Rea- ja veerupäised) märkides prindib programm paberile need abistavad A, B, C jne. samuti 1, 2, 3 jne. Vahel võib neid vaja minna. Eriti just algajal, kes üritab valemeid nuputada.
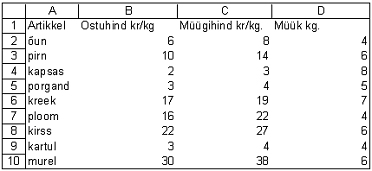
RUUDUJOONED
Teatavasti algselt ei tule tabeli hallid raamid printides paberile. Gridlines (Ruudujooned) märkimisel hakkab programm ka neid halle abijooni printima.
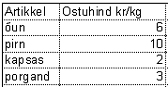
—————————
Harjutused
Püüa need mõned variandid ise läbi katsetada. Tee ise üks suur tabel, milles on andmeid näiteks vähemalt kahe lehe laiuselt ja kolme lehe kõrguselt. Sa ei pea kõike seda tabelit täis kirjutama. Piisab kui näiteks andmed on esimeses reas ja esimeses veerus.
1. Nüüd püüa muuta leheküljenumbrite arvestust (vasakult paremale ja siis ka ülevalt alla). Prindi eelvaatusega uuri, millised muutused toimuvad.
2. Tee nii, et programm hakkaks igal lehel kordama esimeses reas asuvaid andmed. Prindi eelvaatusega uuri, millised muutused toimuvad.
3. Tee nii, et programm hakkaks igal lehel kordama esimeses veerus asuvaid andmed. Prindi eelvaatusega uuri, millised muutused toimuvad.
4. Tee nii, et programm hakkaks igale lehele printima rea- ja veerupäiseid. Prindi eelvaatusega uuri, millised muutused toimuvad.
5. Tee nii, et programm prindiks ka ruudujooned. Prindi eelvaatusega uuri, millised muutused toimuvad.