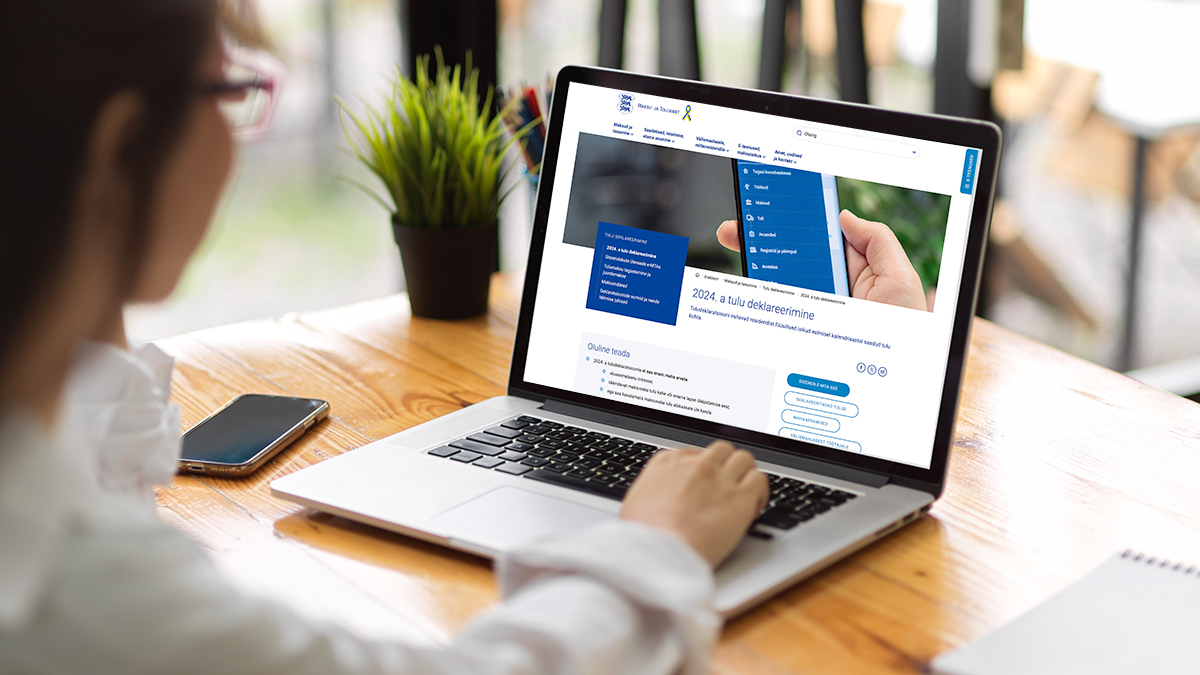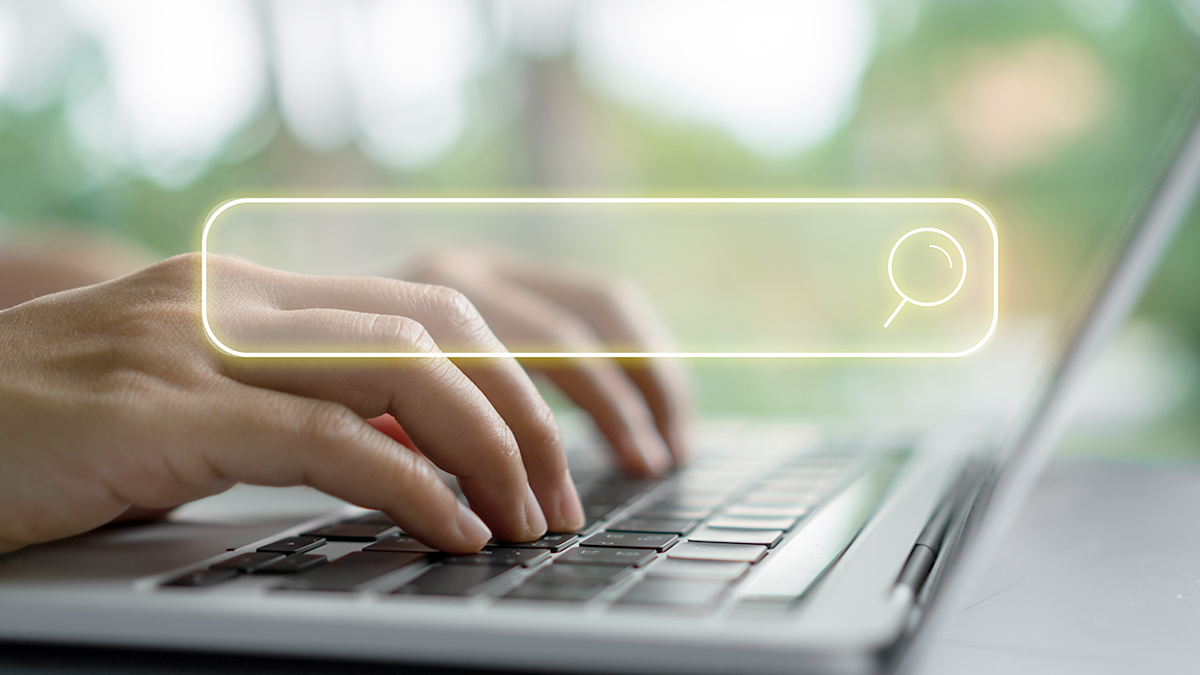Tänases Microsoft Exceli õppes jätkab Heiki Koov printimise nippide tutvustamist.
Alustuseks kaks vajalikku nippi, mis enamasti jäävad kasutamata. Mõlema kasutamisega saad oma tööd palju mugavamaks teha.
Prindiala
Vahel on nii, et soovid printida töölehelt ainult teatud piirkonna(d). Mida sel juhul teha? Üheks võimaluseks on määratleda prindiala.
1. Märgi need lahtrid, mida soovid printida. Teatavasti mitte kõrvuti olevad lahtrid said märkida Ctrl klahvi all hoides.
2. Klõpsa File menüüst Set print Area (Fail-Prindiala-Sea prindiala).
3. Tegelikult saad prindiala seadistada ka File menüüst klõpsates Page Setup ja siit Sheet sakil (Fail-Lehekülje häälestus-Leht).
![]()
Nüüd tuleb prindialadele kriipsjoon ümber. Kui klõpsaksid ![]() nuppu, siis prinditaksegi ainult see kriipsjoonega ümbritsetud ala(d).
nuppu, siis prinditaksegi ainult see kriipsjoonega ümbritsetud ala(d).

Arvestama pead, et eraldi olevad piirkonnad prinditakse eraldi lehtedele. Antud näites tulevad artiklid ühele ja müügihinna ja müügi veerud teisele lehele. Võib-olla paigutaks prinditavad alad enne prindiala määratlemist kõrvuti? Vaata enne printimist kindlasti prindi eelvaatluse nupuga ![]() .
.
Prindiala saad tühistada klõpsates Fail menüüst Set Print Area real Clear Print Area (Fail-Prindiala-Tühista prindiala). Selleks ei ole vaja alasid eelnevalt märkida.
Leheküljepiir
Printimisega on seotud ka leheküljepiir. Näiteks ma soovin, et seda töölehte printides (näiteks ![]() nupuga) tuleksid tabelid omaette lehtedele.
nupuga) tuleksid tabelid omaette lehtedele.
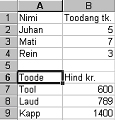
Siin peab kuidagi selle nüansi programmile selgeks tegema. Selleks selgeks tegemiseks ongi leheküljepiiri asetamine õigesse kohta. Kui soovin, et alates lahtrist “Toode” tuleks kõik uuele lehele, siis pean viima kursori “Toode” lahtrisse ja klõpsama Insert menüüs Page Break (Lisa-Leheküljepiir).
Töölehele tulebki kriipsjoon, mis tähistab töölehe murdekohta.
![]()
Kui vaataksid prindi eelvaatluse nupuga ![]() , siis näedki, et programm paigutas tabelid erinevatele lehtedele. Nii et võta teadmiseks – töölehe osadeks jagamiseks vii kursor sellesse lahtrisse, mille ülemisest vasakust nurgast soovid murdekoha teha. Muidugi neid murdekohti võid töölehel mitmeid teha.
, siis näedki, et programm paigutas tabelid erinevatele lehtedele. Nii et võta teadmiseks – töölehe osadeks jagamiseks vii kursor sellesse lahtrisse, mille ülemisest vasakust nurgast soovid murdekoha teha. Muidugi neid murdekohti võid töölehel mitmeid teha.
Leheküljepiiri saad tühistada sarnaselt leheküljepiiri lisamisega: vii kursor samasse lahtrisse (milles olles lisasid leheküljepiiri) ja klõpsa Insert menüüst Remove Page Break (Lisa-Eemalda leheküljepiir).
Kes Excelis rohkem algaja, neile ka lühike ülevaade muudest võimalustest printida soovitud tabelid:
1. Klõpsates nupule ![]() , siis programm prindib kogu aktiivse töölehe (seda muidugi ainult ulatuses, kuhu maani on andmeid sisestatud).
, siis programm prindib kogu aktiivse töölehe (seda muidugi ainult ulatuses, kuhu maani on andmeid sisestatud).
2. File menüü käsk Print (või klahvikombinatsioon Ctrl+P) annab rohkem võimalusi prinditava määratlemiseks:
Print range (Prindivahemik) näitab, millised lehed prinditakse. Siin on kaks valikut:

- All tähendab Kõik. Kõik selles mõttes, et need lehed, kus ikka mingeid andmeid või objekte leidub.
- Page(s) from …. to … (Leheküljed alates … kuni …) võimaldab printida teatud vahemikke. Pane tähele, et lehed peavad olema kõrvuti. Kui tahad printida ainult näiteks esimese lehe, siis pead siia kirjutama 1 ja 1.
Print what (Prinditav) võimaldab täpsustada, mida sa konkreetselt ikkagi printida soovid. Siin on kolm võimalust:
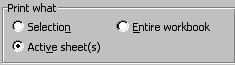
- Selection (Valik) – muidugi üks lahter on sul alati valitud. Küll aga võid töölehel märkida selle ala või ainult need alad, mida soovid printida. Samuti võid märkida printimist vajavaid objekte. Seega hea alternatiiv prindiala määramisele.
- Active sheet(s) (Aktiivsed lehed). Üks tööleht on alati aktiivne. Küll aga saad Shift klahvi all hoides mitmeid lehti märkida. Kui mõnel lehel on prindiala, siis sellel lehel prinditaksegi ainult see prindiala. Kui aga märgitud on diagramm, siis pakuks siinne valik hoopis diagrammi printimist.
- Entire workbook (Terve töövihik) – prindib töövihiku kõik lehed, mis sisaldavad andmeid. Kui mõnel lehel on prindiala, siis sellel lehel prinditaksegi ainult prindiala.
Harjutused
1. Tee viie veeru ja kuue reaga tabel (tabeli sisu pole oluline, võid isegi ainult veergude/ridade pealkirjad kirjutada).
2. Määra prindialaks esimene, kolmas ja viies veerg.
3. Tühista prindiala.
4. Kasutades esimese ülesandena tehtud tabelit, paiguta leheküljepiir nii, et printides tuleks read 1 kuni 3 ühele ja read 4 kuni 6 teisele lehele.
5. Tühista leheküljepiir.