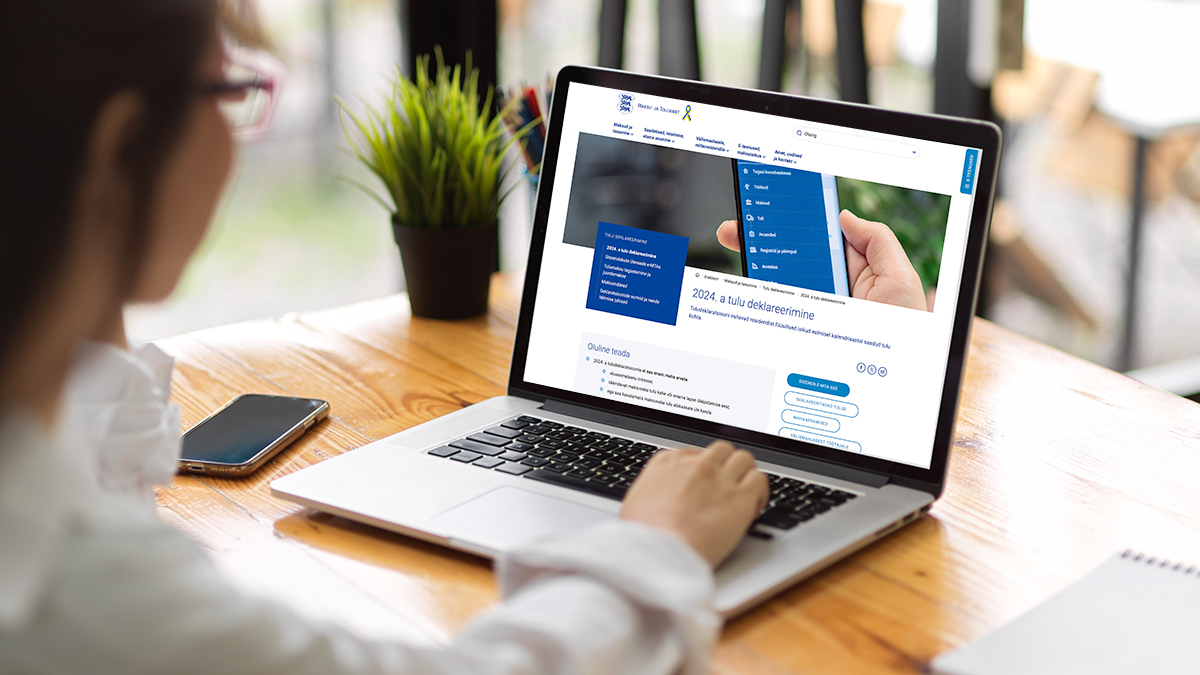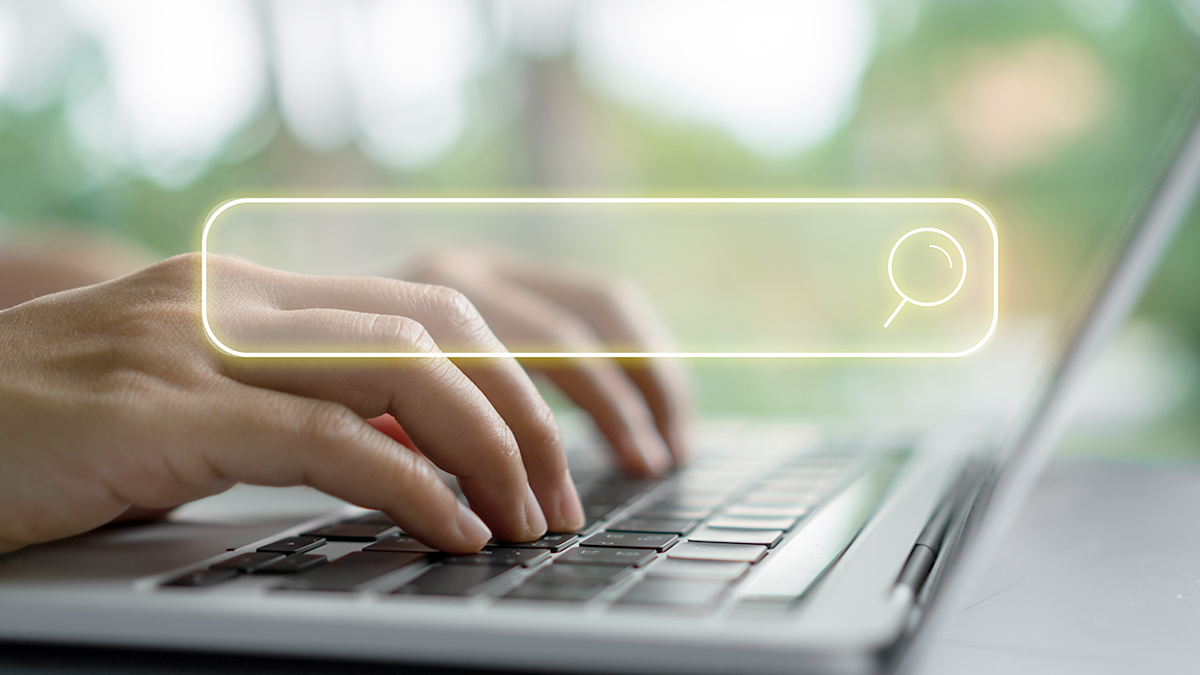Tänases Microsoft Exceli koolituses kirjutab Heiki Koov töövihiku esmakordsest salvestamisest. Kes arvutiga rohkem töötanud, sellel on muidugi salvestamise põhimõtted enam-vähem selged.
Kindlasti oled Exceliga töötades märganud, kui paned programmi tööle, siis tuleb ülemisse vasakusse nurka, sellele (standardselt) sinisele ribale, teade programmi nimest ja veel mingi tekst. See tekst viitab töövihiku nimele. Kui see aga on Book või eestikeelses programmis Vihik ja mingi number, siis tähendab, et töövihik on salvestamata, sest selliseid nimesid failidele lihtsalt ei anta.
![]()
Kui teed töövihikus muudatusi, näiteks kirjutad või vormindad, siis töövihikut ![]() ristilt, File-Close (Fail-Sulge) või File-Exit (Fail-Välju) sulgedes, küsib programm, kas soovid muudatusi salvestada. Siin on kolm lahendust:
ristilt, File-Close (Fail-Sulge) või File-Exit (Fail-Välju) sulgedes, küsib programm, kas soovid muudatusi salvestada. Siin on kolm lahendust:
- Yes ehk Jah ehk soovin salvestada
- No ehk Ei ehk ei soovi salvestada
- Cancel ainult sulgeb siinse küsimuse akna
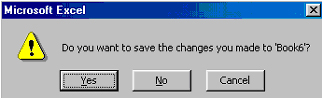
Kui nüüd üritada väga lühidalt edasi anda, mis asi see salvestamine on, siis ma kasutaks sellist mõtet: salvestamine on tegevus, mille tagajärjel jääb töövihik alles sellisena nagu see salvestamise hetkel on. Seega salvestamine = jäädvustamine = talletamine jne. Mõte on igal juhul see, et olemasolev jääb ka edaspidi alles. Mõtlen siin just selle alles olemise all töövihiku säilitamist arvuti kõvakettal või mõnel muul infokandjal (CD-l, disketil, mälupulgal).
Vahel on nii, et teed oma töö ära, enamasti ka prindid paberile ja arvutis (või neil eelnevalt nimetatud mäluseadmetel) ei ole vaja seda töövihikut enam hoida. Järelikult töövihikut ei ole mõtet salvestada. Seega töövihikut sulgedes klõpsad No (Ei).
No (Ei) klõpsamisega ole alati väga ettevaatlik. Vale klõps sellel nupul võib sulle palju halba teha. Seda muidugi juhul, kui sa ikka tegelikult oleksid tahtnud töövihikus tehtud muudatused salvestada.
Ma ei soovita jätta salvestamist viimasele hetkele (alles väljudes teed salvestuse), sest kogemata võid No klõpsata ja kõik ongi kustunud. Palju turvalisem on alustada salvestamist klõpsamisega ![]() nupule. Sama käsu leiad ka File menüü realt Save. Olemas on ka salvestamise klahvikombinatsioon Ctrl+S. Päris esmakordsel salvestamisel võid klõpsata ka File menüü realt Save As (Fail-Salvesta nimega). Kõigi nimetatud variantide kasutamisel ilmub ekraanile salvestamise tingimuste määratlemise aken.
nupule. Sama käsu leiad ka File menüü realt Save. Olemas on ka salvestamise klahvikombinatsioon Ctrl+S. Päris esmakordsel salvestamisel võid klõpsata ka File menüü realt Save As (Fail-Salvesta nimega). Kõigi nimetatud variantide kasutamisel ilmub ekraanile salvestamise tingimuste määratlemise aken.
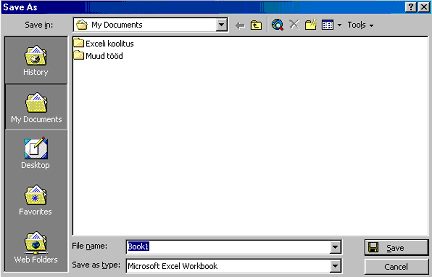
See aken koosneb päris mitmest omaette elemendist.
1. Pane tähele, et praegu on sinine faili nime väli (Book1). Seega kui hakkad failile nime andma, siis mingile tähele (numbrile või sümbolile) vajutades kustub vana nimi (Book, Leht) ära ja asemele ilmubki uus täht.
![]()
Nime kirjutamisel arvesta:
- Nime pikkus võib olla maksimaalselt 255 sümbolit. Seejuures kasutada võib ka tühikuid ehk nimi võib koosneda mitmest sõnast.
- On mõned sümbolid, mida ei tohi nimes kasutada: * ? ! / : < >
Kui eelnevad kaks punkti olid programmi poolt esitatud nö. kindlad raamid, siis sama oluline on ka välja mõelda selline nimi, mis annaks piisavalt hästi edasi töövihiku olemust:
- Nimi peaks olema võimalikult lühike. Ma arvan, et ühe-kahe-kolme sõnaga peaksid küll suutma asja olemuse edasi anda.
- Ära kasuta selliseid nimesid kui “Tabel 1”, “Tabel 2” jne. Kes seda pärast enam mäletab, mis ühe või teise nime taga peitub. Palju parem on ju näiteks “Töötajate sünnipäevad”, “Märts 2006 müük” vms.
2. Järgmine oluline moment on koht, kuhu salvestada. Siin ei tahaks nüüd teooriaase laskuda, mis on diskett, kõvaketas, kaust, kilo, mega või palju disketile infot mahub jms. Seepärast vaid üldine ülevaade.
- Programmis saad seadistada, klõpsates Tools menüüst Options sakil General (Tööriistad-Suvandid-Üldist) selle koha, kuhu hakkab programm vaikimisi välja pakkuma salvestuskohta. Algselt on selleks kaust My Documents (Minu dokumendid).

Algaja arvutikasutaja võikski oma tööd sellesse kausta salvestada. Kui kogemusi rohkem ja ka salvestatavaid töövihikuid rohkem, siis tasuks mõelda juba järgmistele punktidele:
- Kui salvestatavaid faile (töölehti, kirju, pilte jms. faile) on palju, siis kõiki neid ühte kausta salvestada ei pruugi olla kõige ratsionaalsem otsus. Põhjus selles, et ajapikku koguneb siia palju faile ja sellega muutub avamisel vajaliku faili leidmine üsna aeganõudvaks.
- Sel juhul tuleks kasutada mitmeid alamkaustu (Lepingud, Pakkumised, Isiklik, Arhiiv jne.). Kõik ikka selleks, et saaksid töövihikud parema asukoha ülevaate saamiseks ära sorteerida.

Kui sa juba eelnevalt ei ole alamkausta teinud, siis saad seda salvestamise aeg teha. Tee nii, et Save in (Salvestuskoht) väljal oleks see kettaseade või kausta nimi, millele soovid teha alamkausta.

Klõpsa nüüd nupule ![]() ja kirjuta uus kausta nimi. Selle nime puhul kehtivad samad reeglid, mis failile nime panekul. Lisaks võiksid ka siin püüda võimalikult lühikese nimega hakkama saada.
ja kirjuta uus kausta nimi. Selle nime puhul kehtivad samad reeglid, mis failile nime panekul. Lisaks võiksid ka siin püüda võimalikult lühikese nimega hakkama saada.
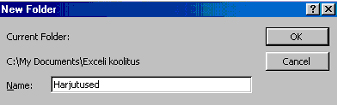
![]()
Muidugi selline kausta tegemine on ühekordne töö. Edaspidi salvestades saad juba kausta kasutada. Vajaliku kausta leiad klõpsates Save in (Salvestuskoht) kolmnurgale. Nii topeltklõpsuga kettaseadmel ja edasi juba konkreetsetel kaustade nimedel lähed kogu aeg täpsemaks. Klõpsates aga nupul ![]() saad ühe sammu võrra üldisemaks ehk nö. ülespoole.
saad ühe sammu võrra üldisemaks ehk nö. ülespoole.
My Documents kaust võib olla salvestusakna vasakus servas nupuna ja otse kättesadav ka Save in (Salvestuskoht) kolmnurgal klõpsates.

Ma olen tähele pannud, et osad arvutikasutajad salvestavad oma faile otse töölauale (ehk Desktop´ile). Asjal võib isegi hea mõte sees olla, sest nii tekib sellest failist töölauale ka otsetee ikoon.
![]()
3. Vahel võib tekkida vajadus muuta faili tüüpi. Ma julgen arvata, et 99% juhtudel kasutad tüübina Microsoft Excel Workbooki (Microsoft Exceli töövihikut). Kui pead töövihikut edaspidi avama mõnes varasemas Exceli programmiversioonis, siis on parem teha kohe salvestus sellesse versiooni. Vastasel korral võib tekkida probleeme töövihiku avamisega.
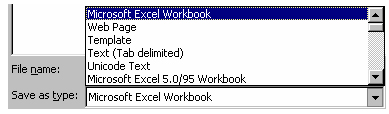
Programmis on olemas isegi seadistus, et mis tüüpi hakkab programm vaikimisi salvestamisel välja pakkuma. Asub see Tools menüü real Options, Transition sakil (Tööriistad-Suvandid-Siire).
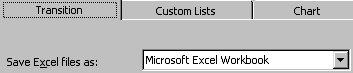
Kui töövihiku nimi, kaust ja vahel ka õige failitüüp näidatud, siis ongi eeltöö salvestamiseks tehtud. Valikud kinnitad klõpsamisega Save (Salvesta) nupule. Sõltuvalt andmete mahust ja arvuti omadustest võtab salvestamine aega mõnest sekundist minuti, paarini. Salvestamise edukast lõpust veendud, kui näed tiitelribal salvestatud faili nime.
![]()
HARJUTUSED
1. Ava uus töövihik. Kirjuta lahtritesse mõned suvalised numbrid.
2. Püüa see töövihik salvestada My Documents kausta uude alamkausta “Minu harjutused” nimega “Salvestamise harjutus”. Jutumärke ära muidugi nimedes kasuta!
Loe ka teisi Microsoft Exceli nõuandeid..