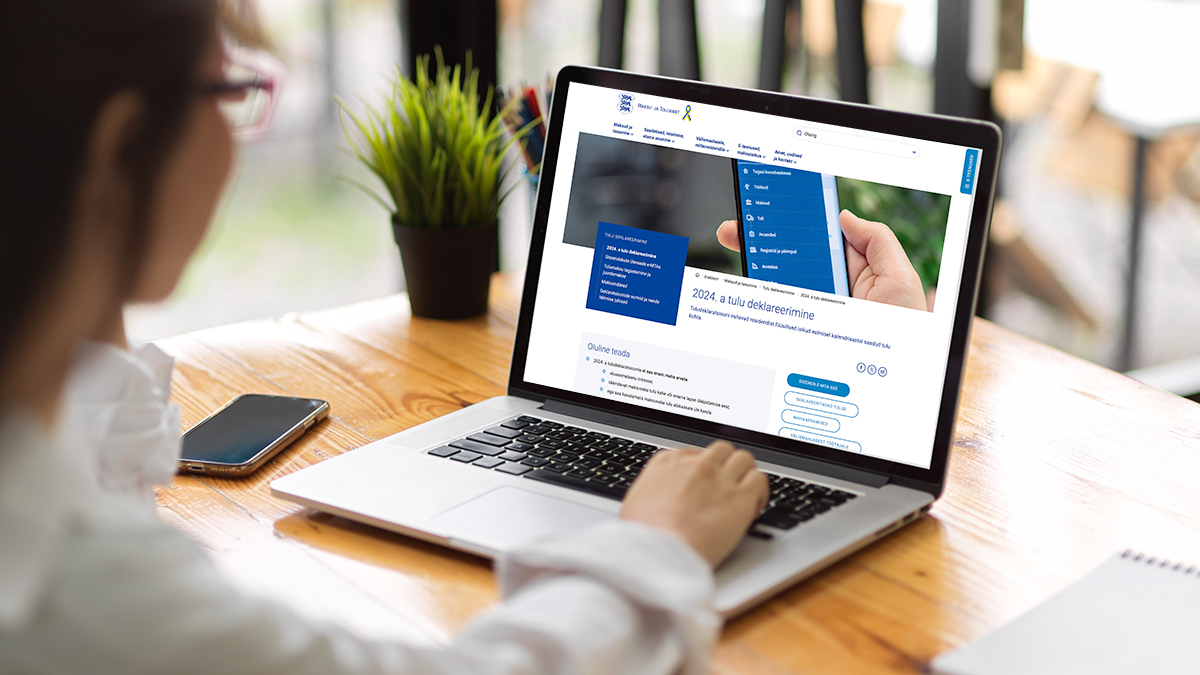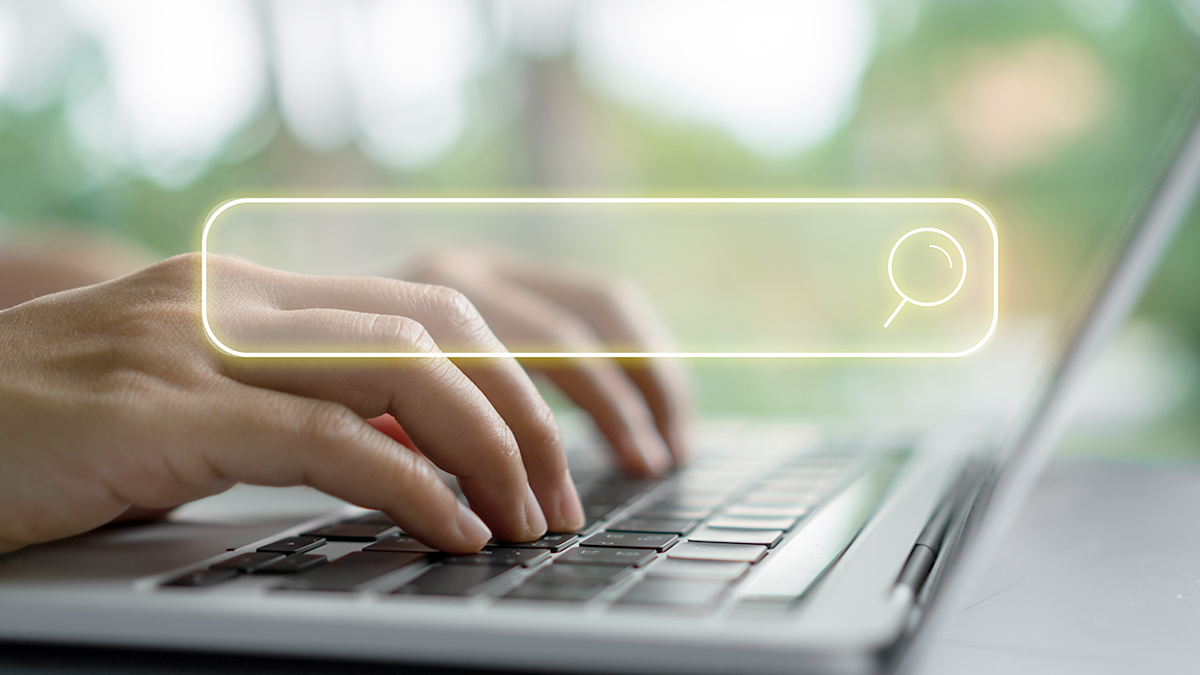Tänases Microsoft Exceli koolituses jätkab Heiki Koov salvestamise õigete töövõtete tutvustamist.
Muudatuste salvestamine
Tavaliselt töövihiku esmakordne salvestamine on alles pool salvestamisest, kuigi vast isegi tähtsam pool. Kui teed edaspidi töövihikus muudatusi, siis ka neid muudatusi võib vaja olla salvestada. Hetkesituatsiooni on kõige mugavam salvestada ![]() nupuga standardnupureal. Sama tulemuse annaks ka klõpsamine File menüü realt Save. Antud juhul mingit täpsustuste akent ekraanile ei tule, sest salvestasid ju varem salvestatud failile veel muudatused juurde.
nupuga standardnupureal. Sama tulemuse annaks ka klõpsamine File menüü realt Save. Antud juhul mingit täpsustuste akent ekraanile ei tule, sest salvestasid ju varem salvestatud failile veel muudatused juurde.
Kui sa enne töövihiku sulgemist ei ole (viimaseid) muudatusi salvestanud, siis sulgemisel tuleb ekraanile teade (sama mis töövihiku esmakordselgi salvestamisel), mis tahab teada, kas salvestada muudatused: Yes (Jah), No (Ei), Cancel (Loobu). Kui soovisid muudatusi salvestada pead klõpsama Yes. Ma väga soovitan sul enne töövihiku sulgemist klõpsata ![]() nupule. Nii vähendad oluliselt riske. Võid ju kogemata väljudes No klõpsata ja töö viimasest salvestusest käesoleva hetkeni on kõik kustunud!
nupule. Nii vähendad oluliselt riske. Võid ju kogemata väljudes No klõpsata ja töö viimasest salvestusest käesoleva hetkeni on kõik kustunud!
Programmis on olemas automaatne salvestus (vt. allpool). See ei ole alternatiiviks siin peatükis kirjeldatud salvestustele vaid ühes asjas täiendav. Nimelt aitab automaatsalvestus ära hoida arvuti kinnijooksmisest või elektrikatkestusest tingitud arvuti välja lülitumisest saadud kahjusid.
Koopiana salvestamine
Oletame, et sul on arvutis müügipakkumise blankett, mida tuleb sageli täita. Seega sul läheb vaja tühja blanketti. Samas sa tahad arvutis hoida ka neid valmis pakkumisi. Siin tulebki appi töövihiku koopiana salvestamine. Tee nii:
- Vormista tühi pakkumise blankett. Siia saad kirjutada nö. püsiandmed (oma firma rekvisiidid, tabeli pealkirjad, pakutavate artiklite vorm koos valemitega jne.).
- Salvesta see töövihik, näiteks nimega “Pakkumine, tühi”. Sulge töövihik.
- Nüüd kui hakkad konkreetsele kliendile pakkumist tegema, siis ava see tühi pakkumine, lisa sinna kõik vajalikud andmed.
- Pakkumise salvestamiseks klõpsa File menüü realt Save As (Fail-Salvesta nimega) ja anna töövihikule juba konkreetselt selle pakkumise nimi (näiteks “Kalev 1.04”).
Nii jääbki arvutisse kaks faili; see algne tühi pakkumise vorm ja ka see täidetud pakkumine!
Salvestamine mallina
Oma töös kasutad sa pidevalt ühte malli. Selleks ongi see standardne tühi töövihik. Kui sul aga on vaja pidevalt koostada sarnase struktuuri ja/või vormindusega tabeleid (näiteks päeva, nädala või kuuaruanded), siis võid kasutada eelnevalt kirjeldatud koopia salvestamise põhimõtteid. Teine võimalus on koostada ise uus mall ja see töö alguses kasutusele võtta.
- Ava tavaline töövihik ja kirjuta sellesse sisu ja teosta vajalikud vormindused. Neid tee sinnamaani, kus tulevastel töövihikutel enam sarnaseid osi ei ole.
- Nüüd ongi aeg töövihik mallina salvestada. Selleks klõpsa File menüü realt Save As (Fail-Salvesta nimega).
- Avanevas aknas pead tegema kaks muudatust: näitama faili tüübiks malli (template) ja kirjutama mallile nime. Kataloogi peaks programm ise õige pakkuma.

Tulevikus, kui soovid seda enda tehtud malli kasutama hakata, siis pead klõpsama File menüüst New (Fail-Uus). Edasine töö ja hilisem muudatuste salvestamine on kõik nii nagu ikka. Muidugi tehtud mall jääb edaspidisekski alles.
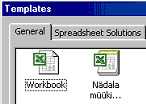
Automaatne salvestamine
Programmis on olemas lisavõimalus panna programmi ennast salvestama iga määratud aja järel. Selle seadistuse mõte on ära hoida mitmesugustest ootamatustest (eelkõige arvuti kinnijooksmine ja elektrikatkestused) tulenev info kaotsiminek. Automaatne salvestamine ei vabasta sind veel muudest salvestamistest. Automaatse eesmärk on ikka ära hoida ainult ootamatuid rikkeid! Õigem oleks öelda, neist riketest “terve nahaga välja tulla”, sest rikke tekkimisel lähevad kaotsi maksimaalselt minutite väljal näidatud ajal jooksul tehtud viimased muudatused. Kui peale riket uuesti Exceli tööle saad, siis peaks koheselt ekraanile tulema see töövihik, mis viimati aktiivne oli.
Selle salvestuse seadistamisel on programmiversioonidel erinevused:
Kuni Exceli versioonini 2000 (k.a.):
1. Esimese sammuna pead automaatsalvestuse aktiviseerima. Klõpsa Tools menüüst real Add-Inns..
2. Avanevast märkeruutude valikust täida Autosave Add-in. Kinnita valik OK.
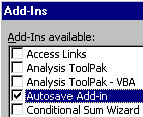
NB! Algselt on see käsk programmi installeerimata. Ekraanile tuleb sellekohane küsimus (Kas tahad seda praegu installeerida, vasta Yes).
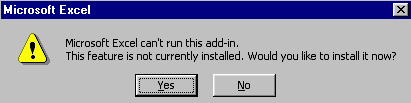
3. Kui nüüd vaatad Tools menüüst, siis näed selles uut rida ![]() .
.
4. Klõpsa AutoSave real ja tutvu selle esialgsete seadistustega:
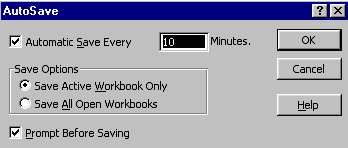
- Kui Automatic … märkeruut on täidetud, siis teebki programm iga näidatud aja järel automaatse salvestuse. 10 minutit on täiesti optimaalne aeg.
- Valida saad kas automaatne salvestus tehakse ainult aktiivsele töövihikule (Active) või kõikidele avatud töövihikutele (All).
- Promt märkeruudu täitmisel hakkab programm alati enne töövihiku automaatset salvestamist küsima, kas soovid muudatused salvestada. Siin on selline mõte, kui töövihik (või kõik avatud töövihikud) on mahult väga suur, siis sagedane muutuste salvestamine võib hakata tööd segama.
Kui seadistused üle vaadatud ja vajadusel oma soovidele kohandatud, siis edaspidi on kaks võimalust:
1. Kui Promt märkeruut jäi täidetuks, siis hakkab iga märgitud aja järel ekraanile ilmuma automaatse salvestuse aken. Siin on kaks valikut:
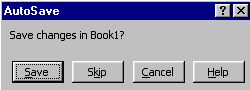
- Save nupule klõpsates tehakse salvestus. Kui sul on fail varasemalt täiesti salvestamata (veel nimega näiteks Book1, siis tuleb esimesel korral ekraanile tavaline salvestamise aken).
- Skip nupult jätab programm salvestamise seekord vahele.
2. Kui Promt märkeruut jäi tühjaks, siis “toimetab” programm omaette.
Alates Exceli versioonist XP:
Selles versioonis on asi palju lihtsam. Siin on Tools menüü realt Options avaneval sakil Save vastav seadistus.

Kui märkeruut täidetud ja aeg näidatud, siis hakkabki programm tegema selle aja tagant automaatset salvestamist.
Faili lahtrisse saad näidata koha, kuhu varufail tehakse.
Harjutused
1. Ava üks varem salvestatud fail.
2. Tee selles muudatus (näiteks kirjuta ühte tühja lahtri suvalisi numbreid).
3. Salvesta nüüd see fail koopiana (nii, et alles jääks algne fail ja ka see suvaliste numbritega fail).
4. Ava mõlemad failid ja võrdle sisu.
5. Kui viitsid, siis tee katsetusi ka mallina salvestamisest (aga ausalt üteldes mina ise seda moodust ei kasuta).
6. Vaata, kas sinu Excelis on automaatne salvestamine juba seadistatud? Kui ei siis on viimane aeg see sisse lülitada.