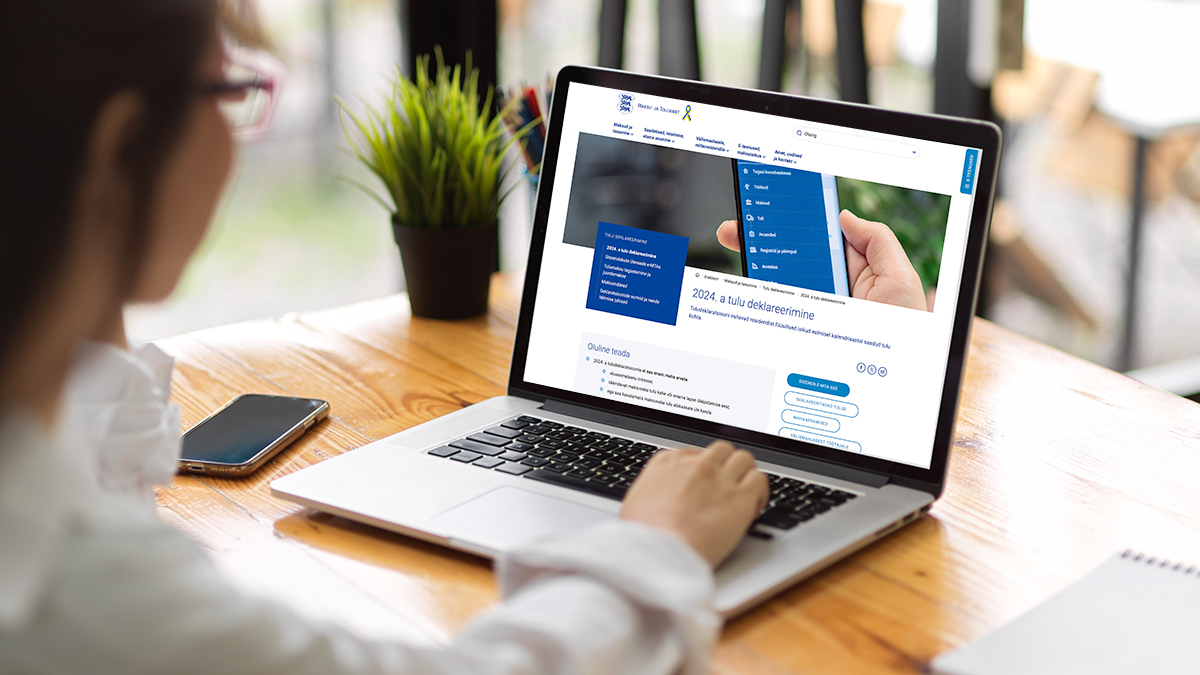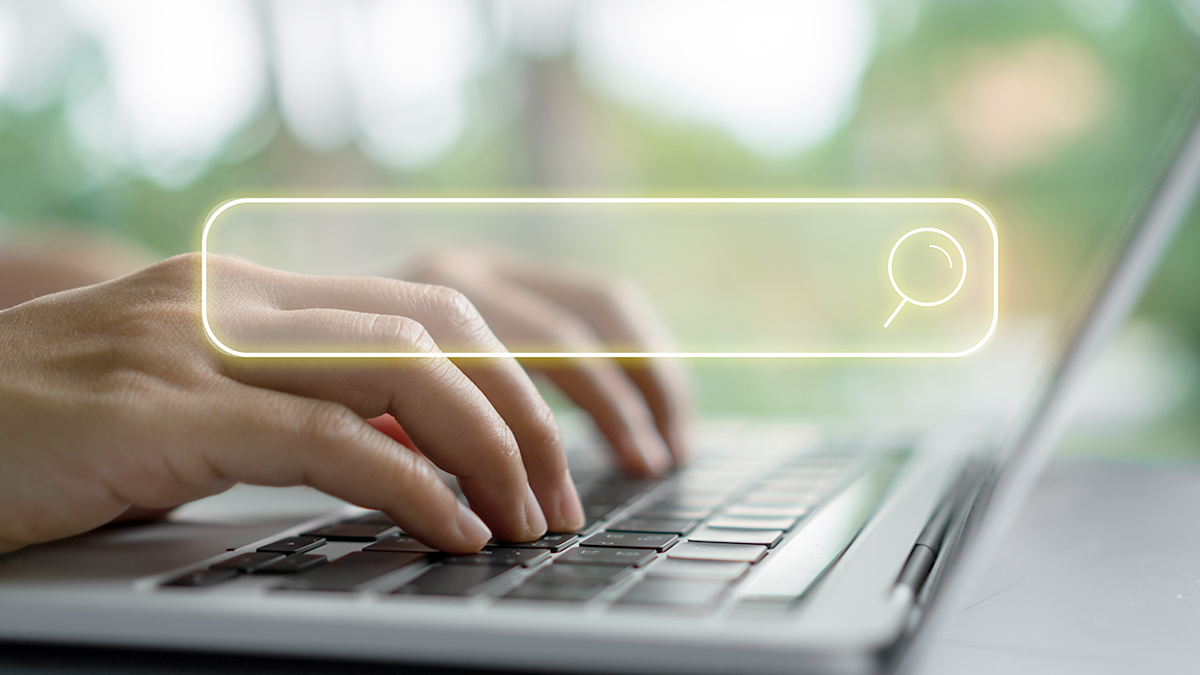Tänases Microsoft Exceli õppes kirjeldab Heiki Koov töölehe lahtrite kaitsmisel tehtavaid põhilisi vigu. Osaliselt on see jätkuks eelmise korra valideerimise jutule (ainult soovitud lahtrite sisu). Samas võib vaadelda ka täiesti omaette (turvalisuse) teemana. Saab ju kaitsmisega keelata üldse soovitud lahtrites tehtavad edaspidised muudatused.
Lühidalt öeldes on töölehe kaitsmise mõte järgmine – lukustada need lahtrid, kus ei ole enam soovi muudatusi teha. Muidugi kui kaitstavas lahtris asub valem, mis sisaldab viiteid teistesse lahtritesse (ja neis teistes lahtrites sisu muutub), siis arvutused ikkagi toimivad. Loomulikult võib soovi korral hiljem “kaitseala” muuta või kaitse üldse tühistada.
Nii nagu igasuguste piirangutega peab ka siinsete seadistustega oskama ümber käia. Arvestades, et piirangute hilisema muutmise saab vajadusel panna salakoodi alla, siis tuleb olla veel eriti ettevaatlik. Salakoodide kasutamisest Excelis ma kirjutan kunagi edaspidi.
Järgnevalt põhilistest eksimustest. Esitan need ühtlasi õige tööde järjekorrana.
1. Lukustamise seadistused asuvad kahes kohas:
- Format-Cells-Protection sakk-Locked märkeruut (algselt märgitud);
- Tools-Protect sheet-Contents märkeruut (seegi on algselt märgitud).
Siin on probleemiks just teadmatus, et ainult neid kahte seadistust kombineerides saadakse soovitud tulemus.
Tabelis on vaja lukku panna veerud A ja D, lisaks veel lahtrid B1 ja C1. Seega andmete sisestamisele jäävad avatuks ainult rohelised lahtrid ehk B2:C5.
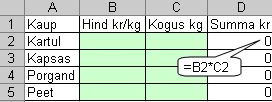
2. Märkimise viga. Praktiliselt alati tuleb (igas) programmis ära märkida need asjad, mida tahad hakata muutma. Nii on ka siin. Juba eelmises punktis ma teatasin, et algselt on kõik lahtrid lukustatud (kuigi lukustus ise tuleb veel Toolsist eraldi sisse lülitada). Arvatavasti on lihtsam ära märkida need lahtrid, millele sa ei taha lukustust kasutada (B2:C5). Tuletan meelde, et mitte kõrvuti asetsevaid lahtreid saaksid märkida, kui hiirega lohistamise ajal on Ctrl klahv allavajutatud.
3. Lülitad algse lukustuse Format-Cells-Protection sakilt välja. Seda ei tohi ära unustada. Muidu ei olekski eelnevast märkimisest mingit kasu.
![]()
4. Lülitad ülejäänud töölehe lahtritele kaitse lõplikult töösse: Tools-Protect sheet-Contents märkeruut täidetud-OK. Ilma selle toiminguta ei hakkaks kaitse tööle.
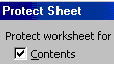
Siin valikus on programmiversioonidel mõningaid erinevusi. XP-l ja uuematel saad veel kehtestada igasugu piiranguid, näiteks:

Nii! Nüüd on märkimata (mitte rohelised) lahtrid kaitse all. Kui hakkad neisse midagi kirjutama, siis tuleb koheselt veateade:
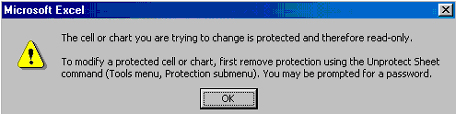
5. Eksimused lukustamise tühistamisel või ümbermuutmisel. Kõige lihtsam ja samas kõige õigem lahendus on klõpsata Tools menüüst – Protection – Unprotect Sheet. Nii saad lukustuse välja lülitada. Kui vaja „kaitseala“ muuta, siis tee nii, et kaitstaval alad jääks Locked märgituks ja siis lülita Toolsist uuesti kaitse sisse.
Harjutused
1. Tee tabel:
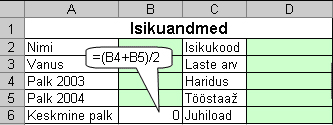
2. Pane valgetele alade kirjutuskaitse.
3. Proovi sisestada andmeid valgetele ja rohelistele aladele. Vaata, kas kaitse ja keskmise palga arvutus toimib.
4. Tee nii, et lahtrid C6 ja A3 ehk Juhiload ja Vanus oleksid vabalt muudetavad. Kirjuta neisse lahtritesse sõnad Juhistaaz ja Sünd.