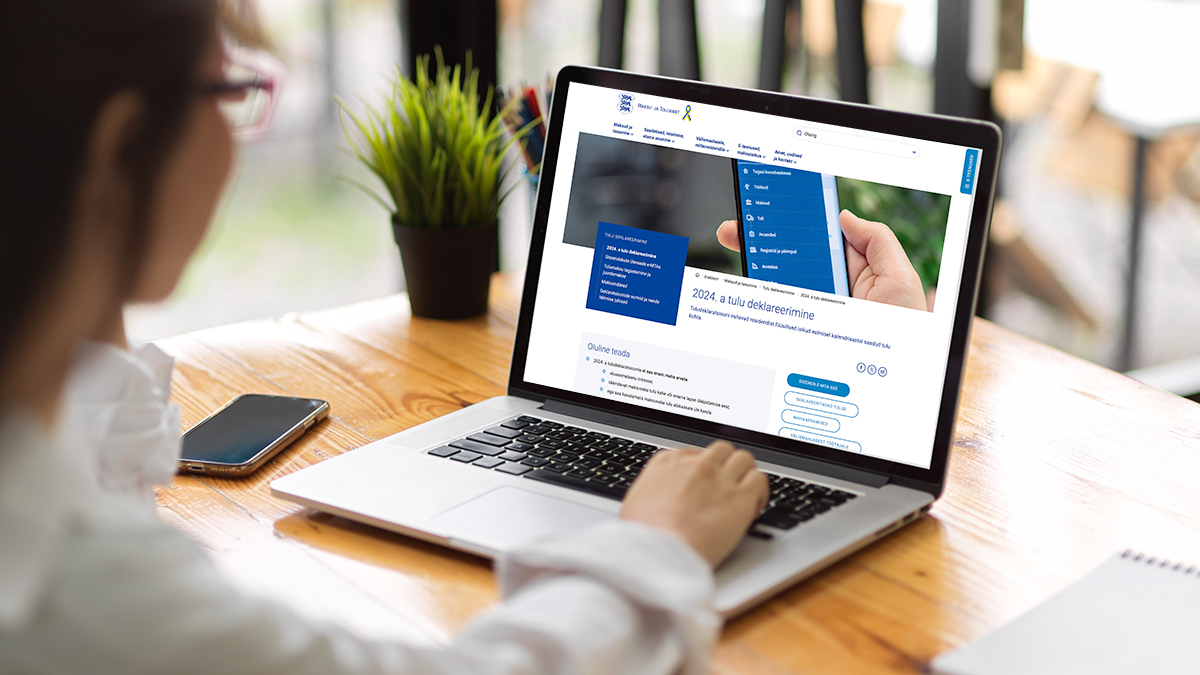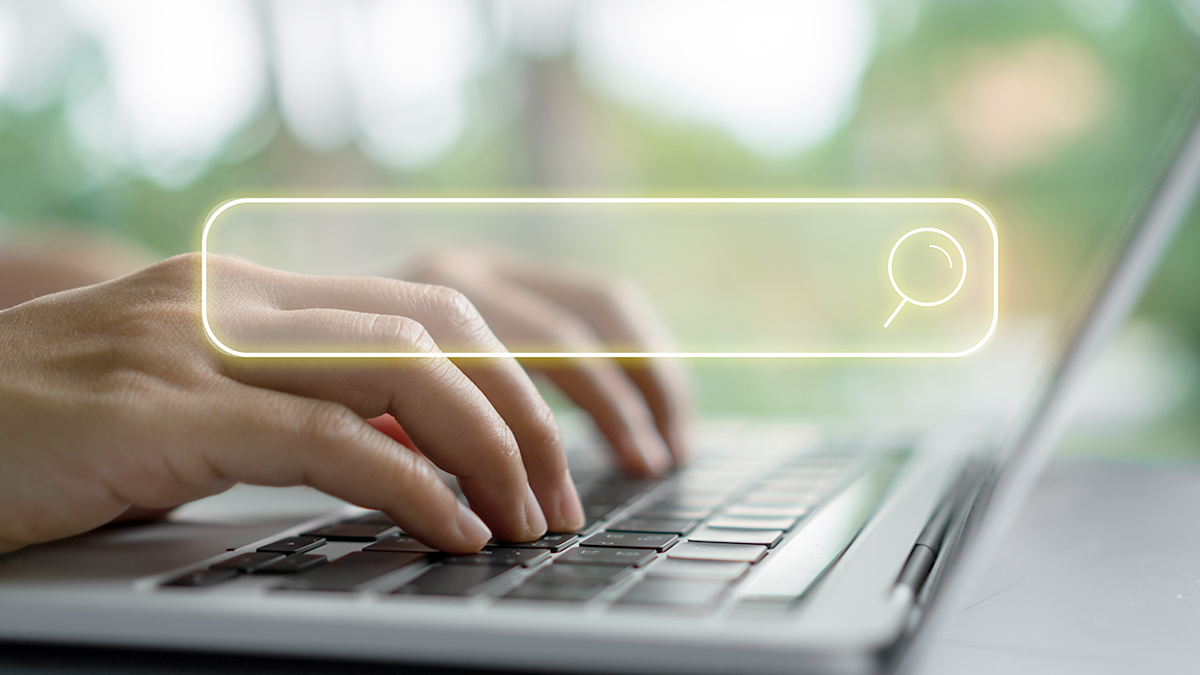Tänases Microsoft Exceli õppes jätkab Heiki Koov nõuannete jagamist, kuidas peaks käituma töölehtedega (need on need Sheet’id ekraani allosas). Ka seekord on jutuks neli võimalikku probleemi ja lahendused nendega toime tulemiseks.
Teatavasti on algselt töölehtedel nimedeks Sheet1, Sheet2 või Leht1, Leht2. Väheste töölehtede kasutamisel on need täiesti sobivad nimed. Vahel aga on töölehti rohkem, näiteks iga kuu, kvartali ja veel ka aasta kokkuvõtte jaoks oma tööleht. Sellisel juhul oleks juba parem kasutada nimelisi töölehti ehk selle “Sheet1” asemel oleks näiteks “Jaanuar” või aasta kokkuvõtte lehe nimi ei oleks mitte “Sheet17” vaid näiteks “Kõik kokku”. Seega on küsimus olemasoleva nime muutmises.
Pakun siinkohal vaid ühe variandi:
1. Ava see tööleht, mille nime soovid muuta.
2. Tee hiirega topeltklõps töölehe (nime) sakil.
3. Peale topeltklõpsu on nime ala must, st. võid kohe kirjutada nime esimese sümboli (täht, number).
Nime panekul on järgmised piirangud:
• Maksimum sümbolite arv 31.
• Nime pikkus on vähemalt 1 sümbol.
• Kasutada ei tohi / \ : ? * ] [
• Nimi võib koosneda ka mitmest sõnast või numbrite grupist või segavariantidest ehk nimes võib olla tühikuid.
Vaatamata lubatud pikkusele ja ka kõikvõimalikele sümbolite kasutamisele, ma siiski soovitan kasutada võimalikult lühikesi nimesid. Nii mahub korraga ekraanile rohkem töölehti (õigemini nende nimedega sakke). Pealegi saad enamasti ka lühikese nimega ära öelda, mis info seal lehel asub.
![]()
Kuidas muuta töölehtede järjekorda?
Lihtsaim moodus on selline:
1. Mine hiirega uude kohta tõstmist vajava lehe sakile.
2. Lohista sakk uude kohta. Lohistamise käigus on abiks väike kolmnurgake, mis näitab, kuhu sakk “maandub”, kui sa hiire lahti lased.
![]()
Eelnevalt näidatud kahte sammu on natuke keerukas kasutada olukorras, kus nime saki algne ja lõpukoht ei ole mahu korraga ekraanile. Sel juhul pakun järgmise lahenduse:
1. Ava teisaldamist vajav leht.
2. Klõpsa Edit menüüst Move or Copy Sheet (Redigeeri-Teisalda või kopeeri leht). Avanevas valikus on neli varianti:
• Uude töövihikusse (To book väljalt valid new book) – sel juhul tõstab programm avatud lehe täiesti uude faili (töövihikusse). See leht on ainuke uues töövihikus (ei kehti Tools menüüs määratud algne töölehtede arv).
• Siin To book nimekirjas võib olla veel teise või kolmanda jne. töövihiku nimi, seda vaid juhul, kui need töövihikud on avatud. Nii saad lehe ümber tõsta ka hoopis teise töövihiku näidatud lehe ette või päris lõppu (move to end-lõppu).
• Tõstad lehe ümber samas töövihikus teise kohta, näidatud lehe ette või lõppu. To book väljale peab sel juhul jääma praeguse töövihiku nimi.
• Siin saad teha ka lehest koopia, kui märgid Create a copy. Seega algleht jääb paigale ja uude kohta tuleb koopia avatud lehest.

Kuidas muuta töölehe tausta? Ma ei oska küll öelda, kes see just otseselt vajalik on, aga võimalus on olemas ja eks igaüks ise otsusta. Siin on tegemist omapärase vesimärgiga, sest pilt tuleb ju töölehe alla ehk kõik mis kirjutad, tuleb pildi peale. Kui pilt on väga “tugev”, siis ei taha küll lahtritesse sisestatud info kuigi hästi välja paista. Töölehe tausta muutmiseks:
1. Ava soovitud tööleht.
2. Klõpsa Format menüüst real Sheet. Avanevast valikust klõpsa Background (Vorming-Leht-Taust).
3. Avaneb tüüpiline nn. Open (Avamise) aken, kus otsid üles soovitud taustafaili (pildifail).
4. Valiku kinnitamiseks klõpsad Insert (Lisa).
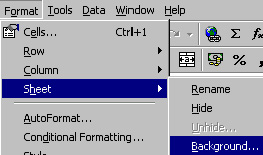
Pane tähele, et taustapilt ei paigutu, mitte üle töölehe või isegi mitte üle ühe A4 lehe, vaid tööleht täidetakse originaalmõõdus piltidega.
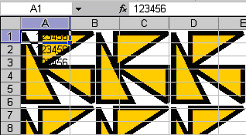
Taustapildi saad eemaldada, kui:
1. Avad soovitud lehe.
2. Klõpsad Format-Sheet-Delete Background (Vorming-Leht-Kustuta taust).
Viimase teemana tutvustan töölehe märkimist. Tegelikult on sellest juba mitmel korral juttu olnud. Töölehega iga tegevuse puhul pidid ju ära näitama just selle töölehe, millega hakkad toimetama. Selleks näitamiseks kasuta töölehe nime sakil klõpsamist. Nii said korraga ära märkida ainult ühe töölehe. Vahel kui tahad, et mingi käsklus rakenduks mitmele töölehele, siis võib vaja minna korraga mitme töölehe märkimist. Siin on kasutada kaks võimalust:
1. Ctrl klahvi all hoides klõpsad vajalike töölehtede nimede sakkidel.
2. Kõrvuti olevaid töölehti saad ka nii märkida, et klõpsad näiteks kõige vasakpoolsemal märkimist vajava töölehe sakil, vajutad alla ja hoiad alla Shift klahvi ja nüüd klõpsad parempoolsemal sakil. Kas selline märkimine õnnestus või mitte, seda näed kohe ära: märgitud sakid on valged.
![]()
Märgistuse saad maha, kui klõpsad mitte märgitud töölehe sakil. Kui kõik töölehed on märgitud, siis klõpsa sellel töölehe sakil, millega tahad edasi tegeleda.
Harjutused
1. Ava uus töövihik ja muuda Sheet1 nimeks Mai, Sheet2 nimeks Juuni ja Sheet3 nimeks Juuli.
2. Tõsta Mai uude kohta – Juuni ja Juuli vahele.
3. Tee Juulist koopia täiesti uude töövihikusse.
4. Otsi oma arvutist mingi pildifail ja pane see Mai lehe taustaks. Kirjuta lahtritesse suvalist teksti ja vaata, kas see tekst on pildi pealt loetav.
5. Lisa töövihikusse neli uut töölehte. Püüa ära märkida esimene ja kolmas tööleht.
6. Püüa nüüd ära märkida teine kuni kuues tööleht.