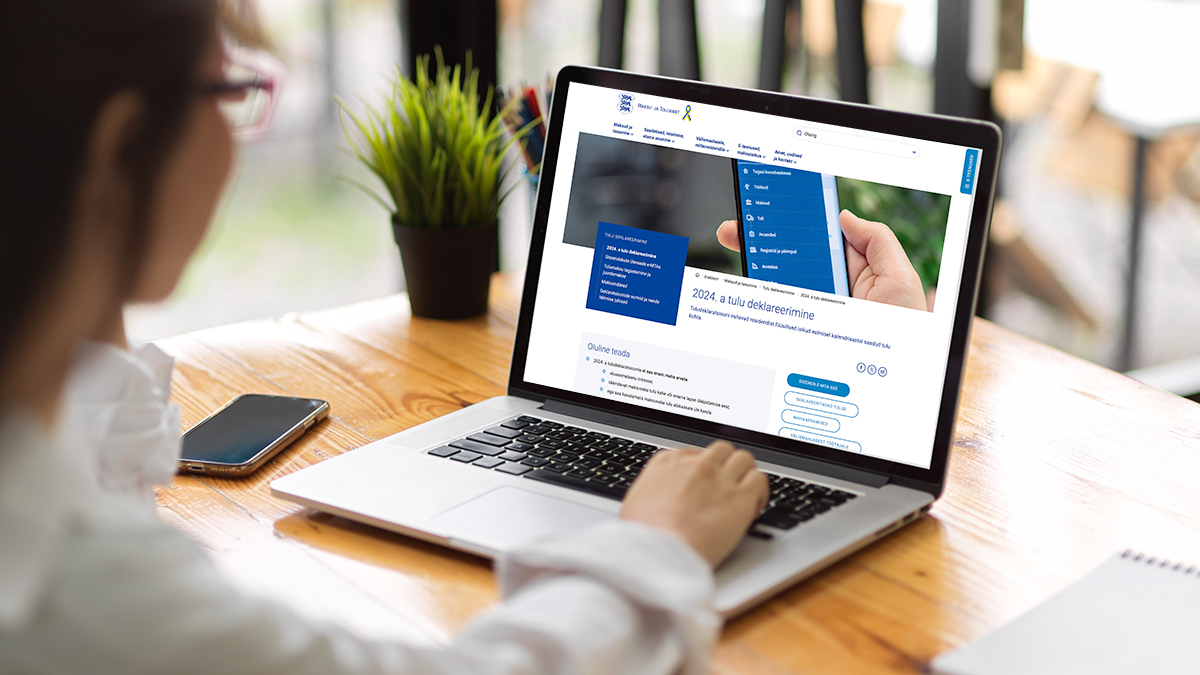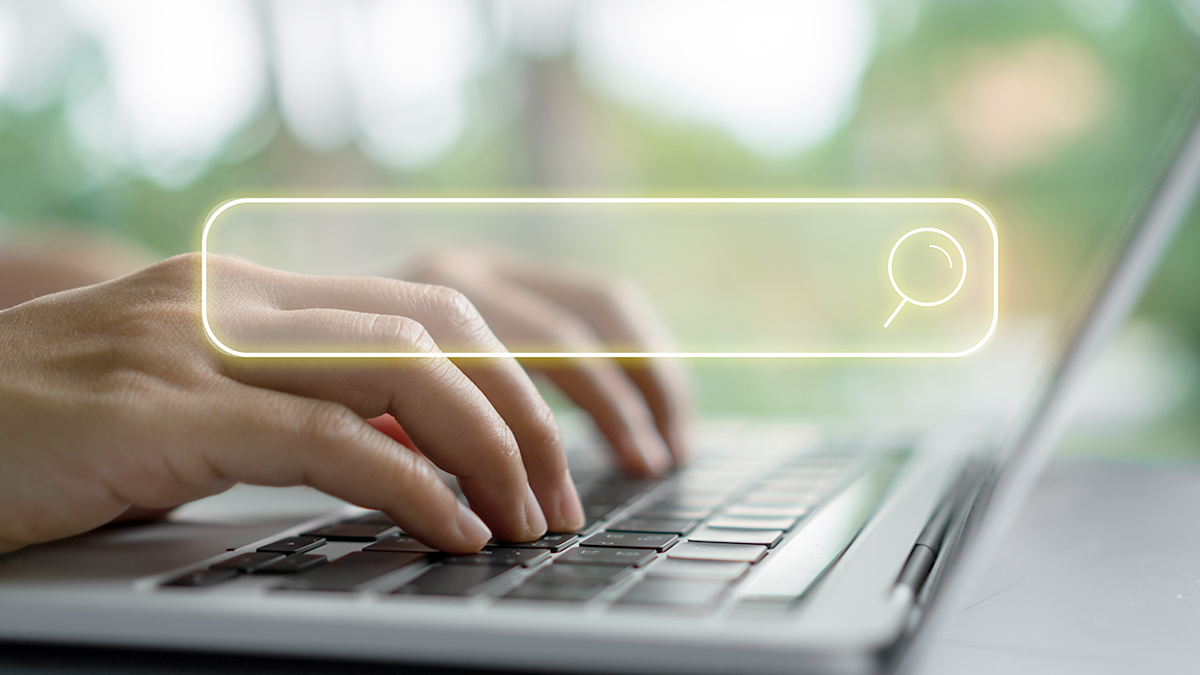Tänases Microsoft Exceli õppes kirjeldab Heiki Koov valideerimise käigus tehtavaid põhilisi vigu. Teatavasti on valideerimine programmile lahtrite sisu lubatu/keelatu selgeks tegemine.
Seniste õpetuste käigus oled arvatavasti saanud päris mitmeid uusi teadmisi töölehele andmete sisestamisest. Tänane lugu valideerimisest on eelnevale veel üks täiendus. Tegemist on väga mõnusa töövahendiga, mida kahjuks kuigi palju ei kasutata. Kogemustega Exceli kasutajal võib-olla ei olegi seda väga vaja ja algaja enamasti ei tea valideerimisest unistadagi. Seepärast jääb mul vaid oletada, millised võiksid olla need “kännud”, mille taha töövahendi kasutamine võiks takerduda.
1. Asja mõte on selles, et soovitud piirkonnas asuvatele lahtritele saab kehtestada sisu piirangud. Eelmises lauses oli kaks olulist asja: näidata piirkond ja näidata piirangud. Järgnevas näites soovin teha nii, et alasse B2:C5 (ehk lahtritesse B2, B3, B4, B5, C2, C3, C4 ja C5) kehtib piirang:

• Piirangu seadmise esimeseks sammuks on nö. piiratava ala märkimine (mustaks tegemine).
• Klõpsates Data menüüst Validation (Andmed-Valideerimine), siis avaneb kolmesakiline aken.
• Esimeses aknas näitad ära piirangu tingimused, näiteks peab olema lahtri sisu number vahemikus 3-10 (seejuures mõlemad numbrid kaasaarvatud). Seega näidata tuleb LUBATUD numbrite piirkond:
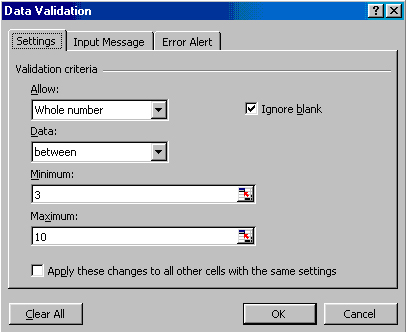
• Ignore blank märkeruudu täitmisel ei võeta arvesse tühje lahtreid.
• Muidugi on piiranguid võimalik määratleda ka kuupäevadele, kümnendmurdudele, teksti pikkusele jne (väljaspool vahemikku, võrdub, ei võrdu, suurem kui jne).
2. Kuidas ära tunda seda ala, kuhu on sisu piirang rakendatud? Ma tegin selle ala teist värvi, aga alati ei ole see hea lahendus. Määrangute akna teiselt sakilt saab ära näidata piirangu teate, kui lähed kursoriga piirangut sisaldavasse lahtrisse.
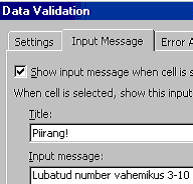
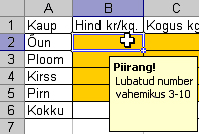
3. Kui ikkagi kirjutad lubatud vahemikku mitte kuuluva numbri, siis ilmub ekraanile veateade. Kolmandal sakil (Error Alert) saaksid selle veateate teksti ise koostada. Kui aga jätad täpsustuse tegemata, siis rakendab programm nö. standardset veateadet.
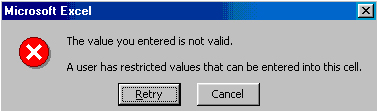
![]()
Pane tähele, et võimalikke lahendusi on kaks:
• Retry ehk proovi uuesti annab võimaluse koheselt uus number kirjutada.
• Cancel ja X sulgevad veateate akna, lahtri sisu tehakse tühjaks.
4. Kuidas on hiljem võimalik valideerimistingimusi muuta või piirangud üldse eemaldada?
• Märgid selle ala, milles tahad muudatusi teha ja klõpsad Data menüüst Validation.
• Näitad esimesel sakil uued tingimused (vajadusel ka hoiatus ja veateade).
• Pane tähele, et esimesel sakil on märkeruut ![]() . Selle täitmisel rakendab programm muudatust kõikidele algselt sama piiranguga lahtritele.
. Selle täitmisel rakendab programm muudatust kõikidele algselt sama piiranguga lahtritele.
• Piirangu täielikuks eemaldamiseks pead samuti eelnevalt piiratud ala märkima ja valima kas Any value (suvaline väärtus) või klõpsama nupule Clear all.
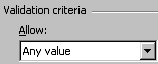
Harjutused
Tee ise samasugune algtabel:
1. B veeru piirangud:
• Lubatud numbrid vahemikus 10-18.
• Piiranguteade: Vaata! Kirjuta numbreid vahemikus 10-18.
• Kui ikka kirjutad lahtrisse vale numbri, siis tuleks veateade: Vale number. Proovi uuesti!
2. C veeru lahtritele piirangud:
• Number peab olema positiivne ehk suurem kui 0.
• Piiranguteadet ei kasuta, tuleks vaid standardne veateade.
3. Muuda B veeru piirang vahemikuks 9-15.
4. Eemalda mõlemalt veerult piirangud.
Muidugi lahtritesse numbreid sisestades katseta ise, kas kõik tuli loodetud kujul!