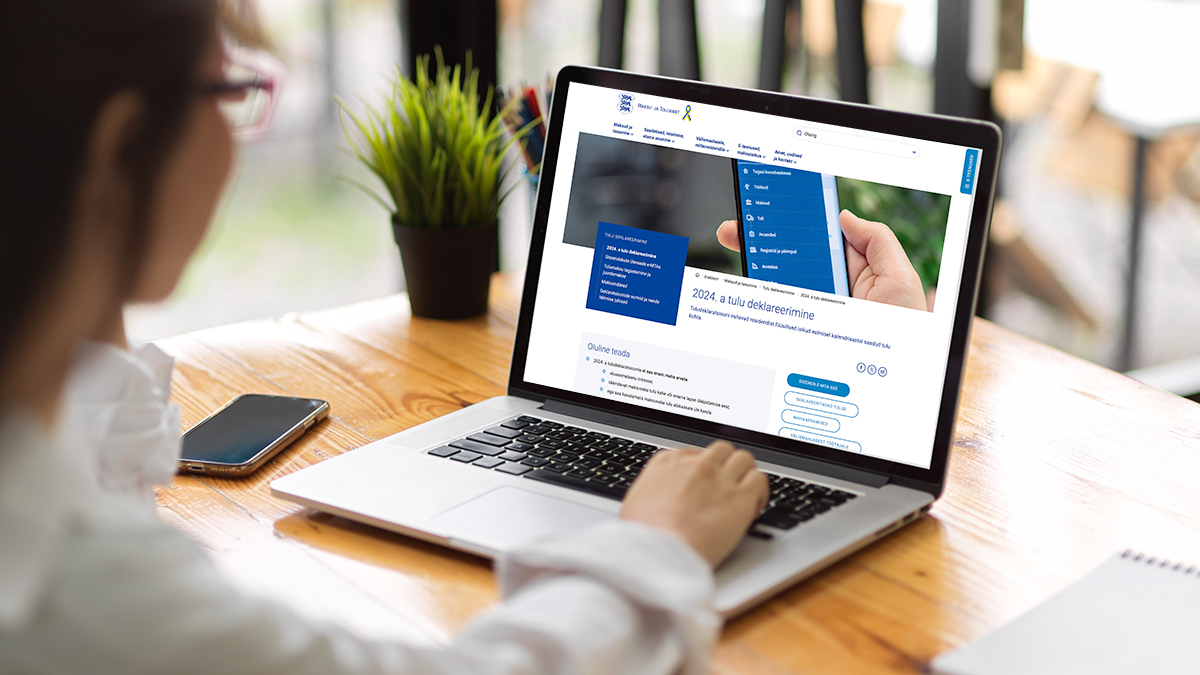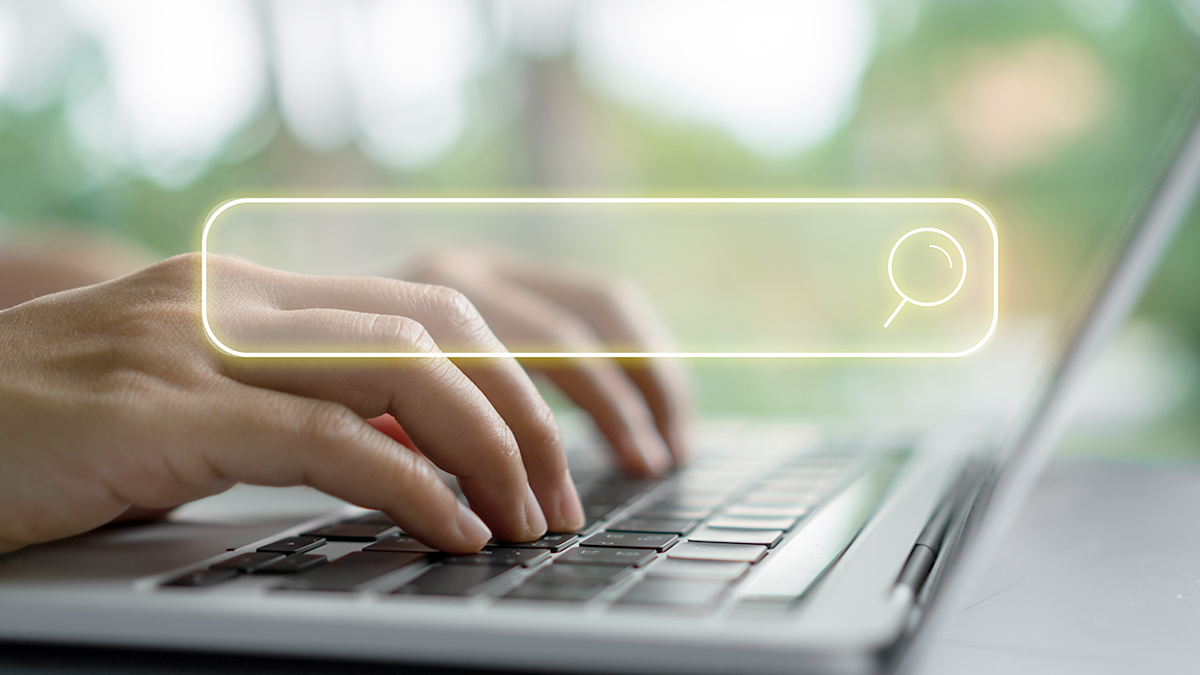Tänases Microsoft Exceli koolituses alustab Heiki Koov vormistamise õigete töövõtete tutvustamist.
Nüüdseks oskad Exceliga sisuliselt töötada. Jäänud on veel anda viimased nõuanded – kuidas tehtud töö ilusamaks vormistada. Ma ei hakka edaspidises jutus kogu aeg kordama, et enne kui hakkad midagi vormindama tuleb vajalik lahter (vajalikud lahtrid) ära märkida. See peaks juba nii enesestmõistetav olema.
Kui programmi käivitad ja lahtritesse sisu hakkad kirjutama, siis on juba kasutusel mingi vormindus – tavaliselt 10 suuruses kiri, Arial kirjastiil, tekst joondatud lahtris vasakule ja numbrid paremale jms. Enamasti need seadistused sobivadki. Igaks juhuks näitan järgnevalt ära need kohad, kus saab neid algmääranguid muuta. Teadmisi võib vaja minna näiteks võõra arvutiga töötamisel, kus kõik ei ole sulle harjumuspäraselt seadistatud.
Tools menüüst Options klõpsates (Tööriistad-Suvandid) avaneb aken, mille erinevatel sakkidel saad teha mitmeid programmi töö üldiste parameetrite seadistusi. Siin on ka mõned seadistused, mis puudutavad vormindust.
1. View (Vaade) sakil saad määratleda töölehe raamistikku:
- Kas raamistik kuvatakse (Gridlines ehk Ruudujooned märgitud).
- Kui üldse kuvatakse, siis mis värvi see on.
![]()
![]()
Algselt pakub programm, et ruudujooned on olemas ja nende värv on automaatne (st. hallikas). Võimalik on muuta joonte värvi (klõpsates Colori ehk Ruudujoonte värvi kolmnurgal).
![]()
![]()
Need (algsed hallid) ruudujooned printimisel ei tule, seega saab neid pigem abijoonteks nimetada. Mina soovitan küll neid kasutada, nii saad palju paremini aru, kus mingi lahter asub. Kui aga klõpsad märkeruudu tühjaks, siis eemaldatakse töölehelt ruudujooned.
![]()

2. Tools menüüst Options ja sealt veel General sakil (Tööriistad-Suvandid-Üldist) saab määrata algset kirjastiili ja kirja suurust. Standardselt pakub programm välja, et kasutab Arial kirjastiili ja 10 suuruses kirja. Need seadistused on samuti sellised, mida minu hinnangul ei ole põhjust muuta.
![]()
Kui aga ikkagi teed muudatuse (siin näites muutsin kirja suurust 10-st 11-ks), siis programm teatab, et muudatus rakendub alles peale programmi sulgemist ja taaskäivitamist.
![]()
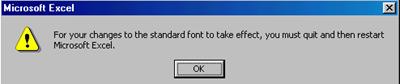
3. Üks seadistus on ka siin Options aknas sakil Color (Suvandid-Värv). Siin saad muuta standardvärve ehk siis neid värve, mida programm hakkab värvivalikute puhul välja pakkuma (ruudujooned, tähed, lahtrite sisu jne.). Tõenäoliselt ei pea siingi muudatusi tegema.
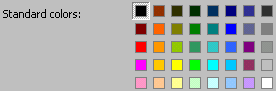
Kui eelnevad näited kirjeldasid kõik programmi seadistamist, siis võimalik on muuta ka üksiku töövihiku seadeid. Klõpsates Format menüüst Style (Vorming-Laad), siis saadki aktiivse töövihiku mõningaid vorminduslikke elemente muuta.
Põhiline, mis sind siin võib huvitada on nö. Normali (Normaallaadi) seadistamine. Kui klõpsad nupule Modify (Muuda), siis saad seda algset seadistust muuta. Iseasi muidugi, kas neid muutusi ikkagi on vaja teha!
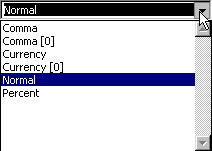
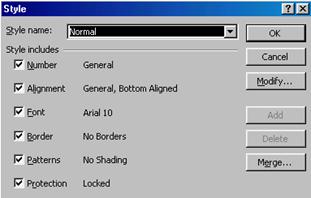
Järgnevalt mõnedest üksikutest vormindamise nüanssidest.
ÜLA- JA ALAINDEKSID. Mõtlen nende all näiteks m2 või H2SO4. Töö käik on selline:
1. Märgid selle osa, mida tahad tõsta või langetada. Märkimist on mugav teha valemireal. Tõsi küll, korraga saad märkida vaid kõrvuti olevad sümbolid. Seega H2SO4 tuleks teha lõppkokkuvõttes kaks märkimist.
![]()
![]()
2. Klõpsa Format-Cells-Font sakil (Vorming-Lahtrid-Font).
3. Ülaindeksi saamiseks märgid ära ![]() ja alaindeksi saamiseks
ja alaindeksi saamiseks ![]() .
.
![]()
Rahavormingut saad ka käsitsi kirjutada. Arvatavasti tunneb programm kroone ja eurosid numbritena. Dollareid ja naelu aga mitte.
• Kroone pead kirjutama KINDLASTI lõpus ilma punktita, näiteks 10 kr
• Eurodega on sama: 5 € Euro tähise peaksid saama klaviatuurilt AltGR+E. ![]()
Tegelikult on ju lihtne aru saada: kui number jäi lahtris paremale, siis tõlgendabki programm seda numbrina. Eeldusel muidugi, et sa ei ole varem lahtri vaikimisi joondust muutnud. Muide, tühikut ei pea ise sisestama, selle teeb programm ise. ![]() asendub
asendub ![]() .
.
Rahavorminguks on ka nupp ![]() . Selle abil lisab programm raha ühikud ja jätab numbrile kaks kohta peale koma ehk sendise täpsusega.
. Selle abil lisab programm raha ühikud ja jätab numbrile kaks kohta peale koma ehk sendise täpsusega.
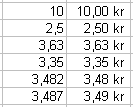
Komavormingu nupuga ![]() saad numbreid joondada komakoha järgi.
saad numbreid joondada komakoha järgi.
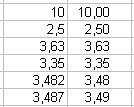
PROTSENDIVORMINGU ![]() kohta on üks seadistus Tools menüü real Options, sakil Edit. Siin on märkeruut
kohta on üks seadistus Tools menüü real Options, sakil Edit. Siin on märkeruut ![]() . Kui see on täidetud, siis hakkab programm korrutama kõiki arve 100-ga. Seda muidugi juhul, kui teed lahtrisse sisestatud numbri ümber protsendivormingusse. Eelkõige annab seadistus efekti numbritele, mis on ühest väiksemad.
. Kui see on täidetud, siis hakkab programm korrutama kõiki arve 100-ga. Seda muidugi juhul, kui teed lahtrisse sisestatud numbri ümber protsendivormingusse. Eelkõige annab seadistus efekti numbritele, mis on ühest väiksemad.
Minu arvates läheb seda sajaga korrutamist vaja olukorras, kus oled tabelisse kirjutanud protsendi tavalise numbrina. Näiteks 1% asemele 0,01 ja 50% asemel 0,5. Kui need numbrid nüüd protsendivormingusse teha, siis lähebki ju vaja 100 korrutamist. Numbritele üle ühe võib sajaga korrutamine juba eksitavalt mõjuda!
Väikestele numbritele rakendatakse ümardamist!
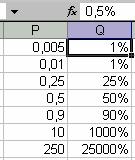
KÜMNENDKOHTADE ![]() nuppudega saad seadistada, mitu kohta on numbreid peale koma. Miinimum on null, max. otsustad ise. Vaevalt, et üle kolme koha sageli võiks vaja minna. Pane tähele, kui komakohti on vähem numbri tegelikust pikkusest, siis hakkab programm ümardama (lõpp 5, 6, 7, 8, 9 annab nö. +1 ehk 3,487 annab 3,49). Arvutusi tehtaks aga ikka lahtris tegelikult asuva numbriga (seega mitte ekraanil kuvatava vorminguga).
nuppudega saad seadistada, mitu kohta on numbreid peale koma. Miinimum on null, max. otsustad ise. Vaevalt, et üle kolme koha sageli võiks vaja minna. Pane tähele, kui komakohti on vähem numbri tegelikust pikkusest, siis hakkab programm ümardama (lõpp 5, 6, 7, 8, 9 annab nö. +1 ehk 3,487 annab 3,49). Arvutusi tehtaks aga ikka lahtris tegelikult asuva numbriga (seega mitte ekraanil kuvatava vorminguga).
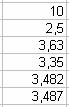
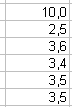
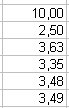
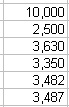
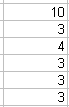
Numbreid saad veel täpsemalt seadistada menüüst Format-Cells-Number sakk (Vorming-Lahtrid-Arv). Siin on iga sõna all omaette numbri vorminduse teema. Soovitan sul endal neid ridu klõpsata ja katsetada.
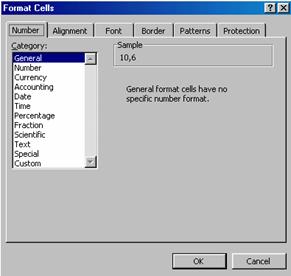
Harjutused:
1. Võiksid proovida neid algsete seadistuste muutmisi. Ole siiski väga tähelepanelik ja jäta meelde, kuidas oli algne seadistus, et hiljem saaksid sellele tagasi lülitada.
• Tee abistavad raamjooned siniseks.
• Muuda algne kirja suurus (uues töövihikus) suuruseks 12 ja kirjastiiliks Times New Roman.
2. Püüa kirjutada kõikvõimalikke keemia ja matemaatika valemeid, kus on vaja kasutada üla- ja alaindekseid.
3. Kirjuta lahtritesse mõned erineva pikkusega numbrid ja püüa neile rakenda raha-, koma- ja protsendivormingut. Samuti lühenda ja pikenda numbreid kümnendkohtade nuppudega.