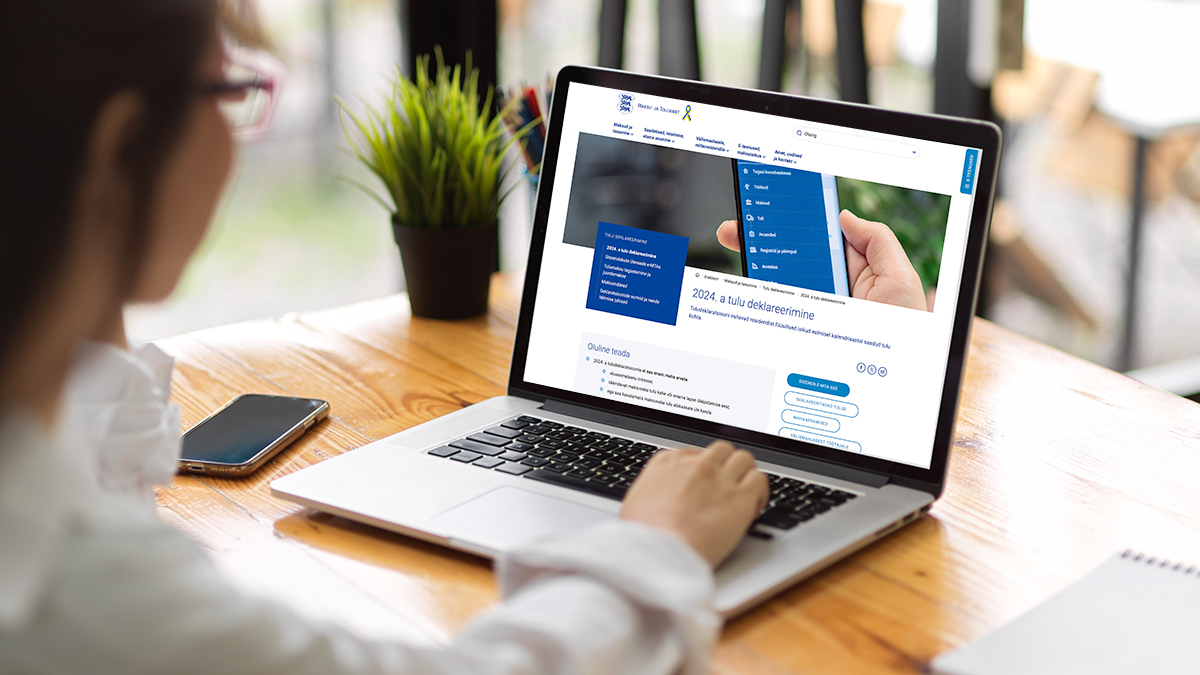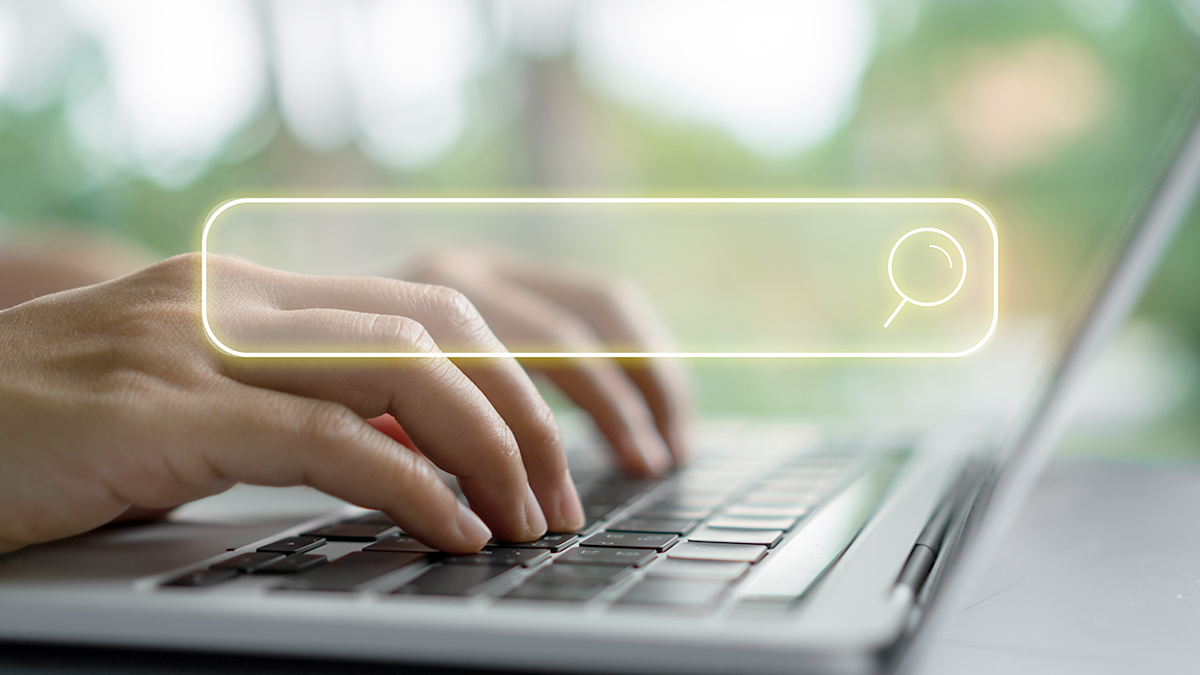Tänases Microsoft Exceli koolituses jätkab Heiki Koov vormindamise õigete töövõtete tutvustamist. Seekord tuleb jutuks tingimus- ja automaatvorming.
Tingimusvorming
Tingimusvormingu eesmärk on panna programmi ennast vormindama lahtreid soovitud stiili. Näiteks kui lahtrisse ilmub negatiivne number, siis teeb programm selle lahtri kollase taustaga. Kui aga number on üle 100, siis tuleb lahter helesinine.
1. Vormingu seadmise esimeseks sammuks on selle ala määratlemine, millele soovid tulevikus hakata neid tehtavaid vorminguid kasutama.
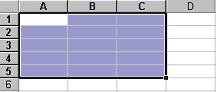
Siin pean igaks juhuks hoiatama, et mõne numbrile esitatud tingimusega võib ka tekst minna vastavasse vormingusse. Seega võib vahel parem olla, kui jätad pealkirja read sellest tingimuse alast välja.
2. Klõpsa Format menüüst Conditional Formatting (Vorming-Tingimusvorming). Avanevas aknas saadki soovitud seadistused teha. Ühele piirkonnale saad näidata maksimaalselt kolm tingimust ja neile vastavat vormindusstiili.
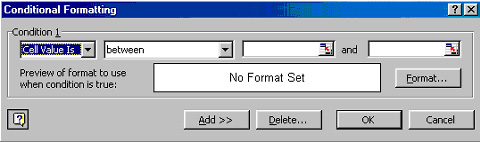

Valima pead kas tingimust otsitakse väärtuste (Cell Value Is) või valemite (Formula Is) hulgast.
Järgnev jutt on väärtustest, sest sellist valemite järgi otsimist võib väga harva kellelgi vaja minna. Peab ju valem andma vastuse True või False (Tõene või Väär). Kasutatakse seda aga loogikafunktsioonide puhul.
Tingimuse seadmisel on valida kaheksa variandi vahel. Mõnel neist tuleb tingimusena täita kaks lahtrit, mõnel juhul üks, näiteks:
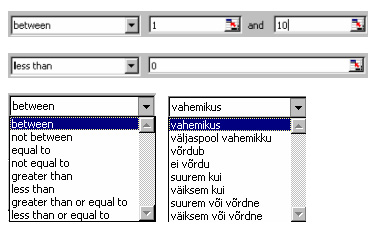
- Tingimust seades pead arvestama, et vahel läheb ka näidatud number tingimuse sisse, vahel aga mitte. Näiteks tingimus “Väiksem kui null”, siis vormindab programm ainult negatiivseid numbreid, samas “Vahemikus 1 kuni 10” vormindatakse ka numbreid 1 ja 10.
- Omapärane on, et tekst võidakse arvestada samuti numbrite hulka. Näiteks tingimuse “Suurem kui 0” järgi vormindataks ka tabeli veeru (tabeli) pealkiri või tabelis olevad sõnad. Tuletan meelde, et pealkirja võid esimese sammuna nimetatud märkimisest välja jätta.
 märk tingimuse välja servas näitab, et tingimuse määratlemiseks võid klõpsata ka soovitud lahtris töölehel (ehk siis väljaspool seda määrangu akent).
märk tingimuse välja servas näitab, et tingimuse määratlemiseks võid klõpsata ka soovitud lahtris töölehel (ehk siis väljaspool seda määrangu akent).- Tingimus võib olla ka arvutatav:

Vormingu seadmiseks klõpsa nupule Format (Vorming). Avanevas aknas saadki määratleda need vormingu elemendid, milliseks hakkab programm tingimusele vastavaid lahtreid tegema. Muudetavad on:
- Kirjastiil
- Paks/Kursiivis
- Allajoonitud
- Tähtede värv
- Läbijoonitud
- Raame (Border sakilt)
- Tausta (Patterns) sakilt
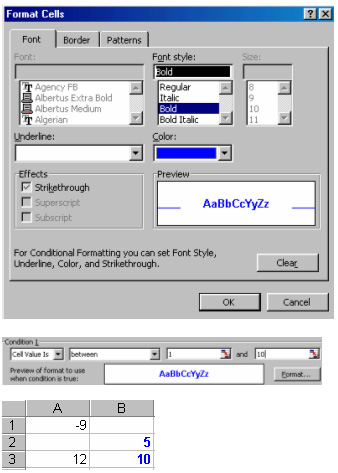
Klõpsates tingimusvormingu seadistamise aknas nupule Add, saad näidata järgmise tingimuse. Nii saad näidata ühele alale maksimaalselt kolm tingimust. Arvesta, et kui on üheaegselt mitu kehtivat tingimust, siis rakendab programm neist esimest (näiteks vahemik 10 kuni 20 ja suurem kui 5, siis rakendab programm numbrile 15, vahemikule 10 kuni 20 näidatud stiili).
Tingimusvormingu kustutamisel peab olema tähelepanelik.
- Teatavasti algas tingimusvormingu tegemine sellest, et näitasid, millisele alale hakkad tulevast vormingut rakendama. Nii peaksid ka käituma seda vormingut kustutades ehk märgid ala, mille kohta käivat vormingut soovid kustutada. Vastasel korral eemaldab programm ainult tingimusvormingu sellest lahtrist, kus kursor parasjagu asub.
- Klõpsad siin aknas nupule Delete (Kustuta).
- Märgid kustutamist vajava tingimuse rea.

- Klõpsad OK.
Eks see tingimusvorming ole natuke proovimise asi. Loodan aga, et said eelnevast olulisema info, et ise edasi pusida.
Automaatvorming
Programmiga on kaasas mitmeid juba valmis tabelivorminguid. Kui viid kursori vormindamist vajavasse tabelisse ja klõpsad Format menüüst real AutoFormat (Vorming-Automaatvorming), siis leiadki need soovitud stiilid. Näitena kasutasin Classic3 stiili.

Kui sa mingeid muutusi ei tee, siis rakendab programm n-ö. kogu stiili paketti.
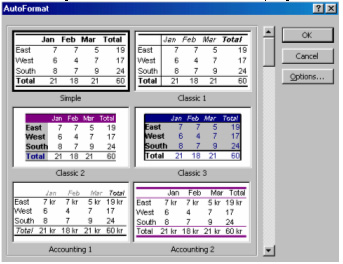
Kui aga klõpsad nupule Options (Suvandid), siis saad üksikuid vorminduselemente sisse/välja lülitada.
- Number – raha stiil või tavaline number.
- Border – eemaldab/lisab raamid.
- Font – rakendab soovitud kirja (stiil, paksus).
- Patterns – lahtrite taust (värv, mustrid).
- Alignment – pealkirjade joondus (keskele).
- Width/Height – rakendab laiuse-kõrguse stiili.

HARJUTUSE
Ava uus töövihik (või uus tööleht).
1. Tee nii, et edaspidi kui kirjutad lahtritesse A6:B9 numbreid, mis on
– suuremad kui 10, siis teeb programm need numbrid paksu kirja.
– vahemikus -3 kuni 3, siis teeb lahtri sisu kollaseks.
– väiksemad kui -10, siis tuleksid numbrid punased.
2. Kirjuta A4:B7 lahtritesse numbreid 15, 0, -2, 6, -12, jne. ja vaata, kas programm teeb tingimusvormindusi. Ülesanne jätkub 2. ja 3. harjutusega.
3. Tee nüüd väike parandus. Muuda nii, et väiksemad kui -10 numbrid läheksid edaspidi roheliseks.
4. Kustuta -3 kuni 3 vahemiku tingimusvormindus.