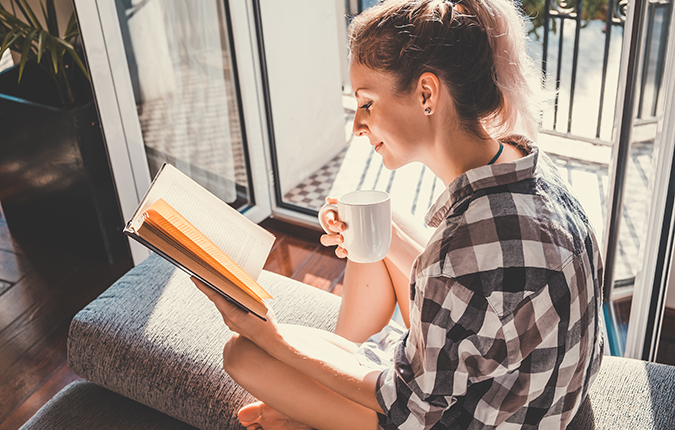Mobiiltelefoni ja arvuti ühendamine nõuab eelnevat seadistuste määramist. ITee tutvustab seda Nokia ja IBMi näitel.
Bluetooth-ühendus toimib raadiosagedusel 2,4 gigahertsi ja oli algselt mõeldud kontorimasinate juhtmeta ühenduseks: arvuti-printer, arvuti-ruuter jms. Massilist kasutust pole aga selline ühendus kontoriseadmete juures veel saavutanud. Pigem sisaldavad Bluetoothi väikesed abimehed nagu pihuarvutid ja mobiiltelefonid. Bluetoothi eeliseks infrapunaliidese ja data-kaabli ees on pikem tegevuskaugus – kuni paarkümmend meetrit ja lihtsam ning muretum ühendamine.
Kui arvutil puudub Bluetooth-liides, siis USB-auku kasutavat Bluetooth-liidest saab arvutile vaba USB-pordi olemasolul lisada. Sellise liidese hind on umbes 600 kr. Kui Bluetooth-liides on arvutis olemas, tuleb ära määrata, milliseid porte kasutab liides suhtlemiseks PC Suite’i programmidega, failide vahetuseks ja GPRS-modemiks. Proovime siin näites kokku panna sülearvuti IBM X41 ja mobiiltelefoni Nokia 6230.

1. Avame arvutis Taskbaris oleva Bluetoothi ikooni või valime Start Control Panel ja leiame sealt Bluetooth Device’i ikooni.
Avaneb kõrval toodud aken.
Hetkel pole meil seotud seadmeid, valime Add.

2. Avaneb järgmine aken, mille abil leiame ümbruskonnas olevad Bluetooth-liidesega seadmed. Lülitame tööle ka mobiiltelefonis asuva Bluetooth-liidese ja teeme ta teistele seadmetele leitavaks. Valime oma mobiiltelefoni, mille soovime arvutiga ühendada. Siin näites leidsime üles Nokia 6230.
Juhul kui arvuti Bluetooth-liides ei leidnud kohe mobiiltelefoni, saame uueks otsinguks kasutada nuppu Search Again. Edasi vajutame hiirega aknasse tekkinud mobiiltelefoni ikoonile ja siis edasi liikumiseks Next:

3. Sidumaks oma arvutit ja mobiiltelefoni turvaliselt, peame mõtlema välja salasõna – soovitavalt 8- kuni 16kohalise numbri. Ühendust võib kasutada ka ilma salasõnata, aga seda ma ebaturvalisuse pärast ei soovita. Edasi teeme valiku kolmandast reast ja sisestame sinna hästi meelde jääva numbrikombinatsiooni.
Oluline on see, et passiivsete seadmete, nagu kantava käed-vabad-seadme või printeri korral tuleb kasutusjuhendist järele vaadata nende salasõna ehk siis valik teisest reast.
Mobiiltelefoni ekraanile ilmub tekst: Seod uue seadmega? Nõustud? Vastame “jah” ning sisestame ka mobiiltelefoni klaviatuurilt selle sama salasõna. Liigume edasi Next-nupuga:

4. Nüüd on mobiiltelefon Nokia 6230 ja arvuti seotud omavahel kasutama Bluetooth-ühendust.
Liigume aknasse Options ja vaatame, mis võimalused arvutipoolne Bluetooth pakub.
Kui soovime, et meie arvuti oleks ka teistele Bluetooth-seadmetele alati leitav, teeme ülemisse kastikesse linnukese. Aga seda ei soovita ma samuti turvalisuse pärast teha.
Kahte alumisse kasti teeme linnukesed, siis saame teada, kui mingi Bluetooth-seade proovib meie arvutiga ühendust leida.

5. Liigume edasi COM-portide aknasse ja vaatame, millised uued virtuaalsed COM-pordid meil tekkisid.
6. COM10 kasutab ühendust Nokia PC Suite’i programmide kasutamiseks. COM11 on failide vastuvõtuks telefonist arvutisse ja COM12 failide saatmiseks arvutist mobiili.
Arvuti ja mobiiltelefon on nüüd ühendatud ja valmis koos töötama. Üheks põhiliseks mobiiltelefoni kasutuse võimaluseks on telefon kui GPRS-modem. Õpetame nüüd arvuti kasutama mobiiltelefoni GPRS-modemina.
Bluetoothi seadistamise käigus lisandus modemite loetelusse ka Bluetooth-modem.
Avame start-menüüst Control Paneli, sealt valime System –> Hardware –> Device Manager, kus kuvatavast loetelust leiame esmalt valiku Modems ja siis Standard Modem over Bluetooth link.

7. Liigume kursoriga Standard Modemi ikoonile ja vajutame paremale hiireklahvile ning valime Properties. Avaneb aken, kus valime osa Advanced.

8. Sisestame Extra Settingu aknasse spetsiaalse stringi, et arvuti oskaks mobiiltelefoni
kasutada just GPRS-modemina, see on +cgdcont=1,”ip”,”internet.emt.ee”,,0,0
Salvestamiseks vajutame OK.

9. Järgmisena moodustame uue ühenduse: Start –> Connect to –> Show All Connections. Avaneb Connection Wizard:

10. Liigume edasi nupuga Next, tekib selline ekraanipilt:

11. Valime ühenduse Connect to the Internet ja liigume edasi nupuga Next:

12. Valime manuaalse Set up -variandi ja jälle Next-nupuga edasi:

13. Valime esimese ehk Connect using dial-up modem ja läheme Next-nupuga edasi:

14. Järgmises aknas peame valima modemi, mida selleks ühenduseks kasutame, ja teeme linnukese kastikesse Standard Modem over Bluetooth link. Next-nupuga edasi:

15. Anname ühendusele nime, näiteks EMT GPRS, ning klikime Next-nuppu:

16. Nüüd tekkivas aknas saab määrata, kas seda ühendust kasutab ainult üks konkreetne kasutaja või saavad seda ühendust kasutada ka teised inimesed. Valisime Anyone’s use, mis tähendab, et see ühendus on kättesaadav kõikidele kasutajatele, kes selles arvutis tööd teevad. Liigume edasi Next-nupuga:

17. Selles aknas võime kasutaja tunnuse ja parooli osad tühjaks jätta, kuna EMT GPRS-ühenduse puhul on kasutaja määratud mobiiltelefoni numbriga. Kui kasutusel on teisigi internetiühendusi, siis pole mõtet GPRS-ühendust määrata Default-ühenduseks. Liigume edasi Next-nupuga.
Olemegi nüüd uue GPRS-ühenduse õnnelikult seadistanud. Tehes linnukese ülalmärgitud aknasse, lisandub arvuti töölauale ka ühenduse link. Lõpetamiseks valime Finish.

18. Proovime kohe ka järele, kas ühendus on toimiv. Klikime lingile ja avaneb Dial-up-aken:
Vajutame nupule Dial ühenduse loomiseks. Enne tuleb veenduda, et mobiiltelefonis on Bluetooth-ühendus ikka veel aktiivne. Kui kõik on eelnevalt õigesti seadistatud, siis mõne hetke pärast on GPRS-ühendus püsti ja arvuti ekraanile kella kõrvale ilmub võrguühenduse ikoon.

19. Klikates sellel ikoonil ja valides hiire parema klahviga Status, avaneb alljärgnev aken.
Nagu näha, on ühendus loodud ja info liigub. Oluline on teada, et kiirus 115,2 kilobitti sekundis ei näita mitte ühenduse kiirust, vaid arvuti ja mobiiltelefoni omavahelise ühenduse kiirust.
Järgmisena õpetame arvuti kasutama PC Suite’i programmi Bluetooth-ühenduse kaudu. Mobiiltelefoniga on tavaliselt CD-plaadil kaasas ka PC Suite’i programm, aga soovitan alati vaadata tootja kodulehele ja laadida sealt alla programmi uuem versioon, et siis see arvutisse installeerida.

20. Avame PC Suite’i programmi:
Valime Manage connections, et määrata, millist ühendust me mobiiltelefoniga suhtlemiseks kasutame. Avaneb ühenduste aken, kus valikus Bluetooth, infrapunaliides ja USB-kaabel.

21. Teeme linnukese Bluetoothi kastikesse ja vajutame nupule Configure:

22. Avaneb Nokia Connection Manageri aken, mille abil leiame õige telefoni ja teeme seadistused koos töötamiseks. Edasi liigume nupuga Next:

23. Arvutis olev Bluetooth-liides proovib leida ümbruses olevad Bluetooth-liidesega varustatud mobiiltelefonid. Leitud mudelid ilmuvad aknasse. Valime meile sobiva mobiiltelefoni, liikudes hiirega selle ikoonile. Kui esimesel katsel ei leitud ühtegi õiget mobiiltelefoni, tuleb meil veenduda, et meie mobiiltelefonil on Bluetooth ikka sisse lülitatud ning ta on leitav ka teistele seadmetele. Valime sel juhul Search again, et teha uus otsing.
Liigume edasi nupuga Next:

24. Turvaliseks kasutamiseks seome mobiiltelefoni ja arvuti salasõnaga, mille saame ise määrata. Tuleb tähele panna, et mõned mobiiltelefonid lubavad salasõnana kasutada ainult numbreid. Kirjutame lahtrisse salasõna, mõne hetke pärast ilmub mobiiltelefoni ekraanile tekst: Seod uue seadmega. Nõustud? Vastame “jah” ning sisestame selle sama salasõna ka mobiiltelefoni.
Liigume Next-nupuga edasi:

25. Nüüd on mobiiltelefon ja arvuti omavahel Bluetooth-ühendusega seotud ja saavad teineteisest aru. Vajutame Finish-nupule lõpetamiseks.
Et kontrollida, kas ühendus toimib kenasti, liigume ikoonile Synchronize ja avame programmi. Arvuti ekraani allosasse ilmub väike ikoon Synchronize. Liigume hiirega sellele ikoonile, teeme parema nupuga kliki ning valime Phone Selector. Avaneb aken:

26. Kui seaded on õigesti tehtud, peab aknas olema ülalpool toodud pilt. Kui telefoni ikooni ei ole, vajutame nupule Refresh uueks otsinguks. Kui telefon on leitud, vajutame OK ja võime alustada andmete sünkroniseerimist.
Vaata ka linke PC Suite’i tarkvara allalaadimiseks www.nokia.com